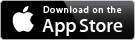Hue Lights
Advanced control for your Hue Personal Wireless Lighting System

Do you want the world at your fingertips? "Hue Lights" lights the way! Share your scenes with all of your iOS devices. Create multiple "On" and "Off" schedules per scene. Tap on a light or scene image to quickly turn on your lights. Configure each button on your Hue dimmer switch or Hue Tap to activate scenes, groups, or brightness changes. Create multiple time intervals for motion and non-motion events.
Enjoy spectacular choreographed audio/visual background animations! Bring your Hue Lights to a whole new level with multi-track, synchronized and visually appealing light animations. The "Hue Lights" third-party app for iPhone, iPad and iPod Touch gives you fast, accurate and complete control of your Hue Personal Wireless Lighting System. Create personalized categories, scenes and favorites. Set up your favorite colors with precise control over all possible light attributes. Apply favorites to lights, scenes and groups for quick set-up and changes.
Frequently Asked Questions - v2.9
Please direct questions, feedback and feature requests to s-u-p-p-o-r-t@huelights.com (Remove the '-' characters first). If your question is not answered in this FAQ, please contact support via email. The support account is checked frequently 7 days a week. You can also get support via Twitter, Facebook, or Skype (Skype Name is huelights).
Take your light control out of this world with Hue Lights v2.9! You can control your lights, groups, and scenes from anywhere in the world. Tap a light or group to toggle. Hold a light or group for more control options. To use the remote control features you need to have an account on the Philips Meet hue portal.
Low-level screens are available that show every sensor and rule stored on your bridge. You can see the last activation time for rules and their exact contents. Any sensor or rule can be disabled and/or deleted. The best way to safely clean up your bridge is to disable any sensors or rules that you do not use. If everything still works with the apps and services that you use, you can then delete these sensors and rules.
Shortcuts are available in the Lights, Scenes, and Groups screens. Hold on a row for half a second and a pop-up will appear that lets you turn the light on/off, change its color, or go to its detailed edit screen. You can also swipe left or right to move between screens. A new widget lets you assign several popular colors to any of your groups.
You can have the motion sensor action only change brightness, or just turn lights on using previous values. You could also have a specific interval use the alert action. This will flash your lights for 10 seconds. It could be handy to know there is activity in another room, outside porch, or some other area. With motion sensor rules you can create multiple time intervals. Turn on or off any of your lights when motion is detected. Activate scenes or groups for both motion and non-motion events. Each time interval uses only 2 rules, so you can add a lot of them. You can also use the embedded daylight sensor within every bridge to activate scenes and groups at sunrise and sunset.
Free Version Features - (TL;DR - New users, read this first)
Shortcuts
In-App Purchases
Remote Control (new in v2.9)
Motion Sensor (new in v2.5)
Daylight Sensor - Sunrise/Sunset (new in v2.5)
Sequences
HomeKit
Effects
Perfect Sunrise (new in v2.8)
Water (new in v2.3)
Thunderstorm
Fire
Scenes, Groups and Shared Scenes
Animations
Widget
Apple Watch
Hue Dimmer Switch
Hue Tap
Lights
Schedules
Connectivity
Troubleshooting
Free Version Features
What features are available with the free version of Hue Lights?
There are many features available in the free version of Hue Lights. This allows you to try out the app before spending any money. There are hundreds of third-party Hue apps, so it is not practical to buy all of them. The Hue Lights app is very popular with both paid users and free users. A lot of the configuration and logic is stored on the bridge, so you can setup quite a bit of functionality without needing to launch the app on a regular basis. Some of the automated features make living with Hue a truly amazing experience.
The free version of the app lets you control the "All Lights" system group and any existing groups that are stored on your bridge. You can also individually control lights 1 and 2. These lights can be included in scenes, groups, recurring schedules, sunrise/sunset actions, Hue motion sensor rules, Hue dimmer switch short-press and long-press button actions, and Hue Tap button configuration. Groups are stored on the bridge. You can optionally save any of your scenes on the bridge to share with other devices on your WiFi network. Groups and scenes can be controlled from the app, widget, and Apple Watch.
Starting in v2.9 you can remotely control all of your groups and scenes with the free version of Hue Lights. Individual control of your first two lights is also available. To use the remote control features you need an account on the Philips Meet hue portal.
You can turn on/off/brighten/dim any of your lights from the "Lights" screen. Tap a light to turn it on. Once you tap the light it turns green with a check box. You will also see the light's name at the top of the screen (e.g., Selected: Garage Door). The controls at the bottom of the screen can control the selected light or group. This is where you can turn the light or group on/off/brighten/dim.
Shortcuts are available on the Lights, Scenes and Groups screens. Hold a row for 1 second and a pop-up will appear with common actions.
There are also features that use a combination of local app processing and bridge logic. You can use the "All Lights" group and any scenes with the sequences and animations features.
Touchlink is also available for free. If you need to add bulbs from a second starter kit, you may have difficulty adding these to your bridge because they are already linked to another bridge. With the Touchlink feature of Hue Lights, bulbs that are linked to another starter kit can be forced to join your bridge. This also works with many third-party bulbs including OSRAM Lightify, GE Link, Cree, and dresden elektronik. Note that OSRAM Lightify bulbs can cause problems for North American users. There is different firmware in OSRAM bulbs for Europe (ZigBee Light Link) and North America (ZigBee Home Automation). The Philips Hue bridge uses ZigBee Light Link.
You can update your firmware or choose to ignore updates. If you want to check and update your firmware, tap "Settings" and then "Bridge Information" and then "Firmware." The Bridge Information screen will give you a lot of information about your bridge and can help diagnose problems. For example, some bridge features require the Bridge Time Zone to be set. You can confirm your time zone, firmware version, ZigBee channel, IP address, and many more details. For users with large deployments pay attention to the Rules row. The latest firmware supports 200 rules. These rules are used with Hue motion sensors, Hue dimmer switches, Hue Taps, sunrise/sunset actions, and other bridge features. If you are near the limit, you will soon have difficulty adding new devices. Make sure your firmware level is at least API 1.13 for correct rule behavior.
If you've tried other apps, some of the more advanced ones may store scenes on the bridge. There are two bridge scene versions supported in the firmware. V1 scenes keep track of the scene name and light membership, but not individual light state details. V2 scenes expose every detail of a scene including individual light details for each light in a scene (e.g., hue, saturation, brightness, fade time, effect). Hue lights supports both V1 and V2 scenes. With the free version of the app you can view and activate these bridge scenes. If the scenes are stored as V2 scenes (newer firmware), you can edit scene details including individual light states.
Use the free version of the app to automatically turn the "All Lights" group on or off at sunrise/sunset. You could also use a scene created with lights 1 and 2. The sunrise/sunset actions adjust their activation time based on your GPS coordinates. These run on the bridge, so they will work even when your phone is powered off.
You can use any of the included Favorites to set all lights to a specific color and brightness. Any customized hue, saturation, brightness setting that you create can be saved as a new Favorite. These will then be available in the Lights, Groups, Scenes, and Sequences screens.
Tap the pencil icon on the right-side of lights, groups, and scenes rows to go into a detail control screen. Tap the star icon on the lights and groups rows to quickly assign a Favorite to your lights.
The free version of the app lets you view, disable, or delete any of the sensors or rules on your bridge. Removing unused rules and sensors can often allow more Hue dimmer switches, Hue Taps, and Hue motion sensors to be used with a single bridge.
You can quickly disable or enable all of your motion sensors. Tap "Settings" and then "Devices" to access this feature. This is useful in cases where you want to temporarily disable motion events without changing each time interval or disabling each motion sensor one by one.
In general, any word or image that is yellow represents an action in the app. For example, tapping "All Off" on the main screen turns all lights off.
If you find any of the above features useful, please consider making one or more in-app purchases. This supports ongoing app development. A positive review on the App Store is another great way to help continued development of Hue Lights. For a no-cost way to help Hue Lights, you can click on our our Amazon links to Hue products and make a purchase. We partcipate in the Amazon Associates referral program which gives a small referral fee for any purchases originated from our site. The product cost is the same whether you go directly to Amazon or click a link on our site to get there. For example, here is a link to the incredible Hue motion sensor. Hue Lights has amazing support for this piece of hardware.
Please send any bug reports, feature suggestions, or comments to us via the in-app "Contact Us" screen.
Shortcuts
Can I turn on my lights, scenes, or groups with a single tap?
Yes. When the app first starts it is showing your scenes. To turn on any scene with a single tap, simply tap the scene row. If you do not see your scene, you can scroll down and then tap. Note that scenes can be reordered, so your favorite scenes could always be at the top of the scrolling list for quick, one-tap activation. Each time you tap a scene or light it becomes selected and you can also use the Off button, On button, and brightness slider at the bottom of the screen.
The same actions work for groups and lights. To see your lights tap the left arrow until you see "Lights" in the center of the screen. Tap the light row to turn on the bulb. To see your groups tap on the right arrow until you see "Groups" in the center of the screen.
What is the purpose of the star and pencil buttons?
On the Lights and Groups screens there are star buttons on the right side of each row. Tapping on the star button lets you quickly pick a favorite color. The app includes 60 favorite colors once you purchase the "Unlock 100 scenes" item. This in-app purchase is currently free, so get it before it reverts to a paid purchase. You can add as many favorite colors as you want by adjusting the light controls and selecting, "Add to Favorites."
On the Lights, Scenes, Groups, and Shared screens there is also a pencil on the right side of each row. If you tap the pencil, a detailed edit screen will appear. When editing a light you can set any of the 16 million possible light colors, change brightness, and turn the light on or off. If you tap the pencil on the Scene screen, you can add/remove lights to the scene, add/change/delete the scene's schedules, share the scene on the bridge, change transition times, add/remove alerts, or enable/disable colorloop. To access the transition time, alert, and colorloop attributes, tap the brightness button on the detailed scene screen.
When you edit a shared scene changes are stored directly on the bridge. This allows you to create a scene on your iOS device and then view or edit the scene from any other device on your WiFi network. Any app that supports V2 scenes can view or edit the scenes created by Hue Lights, even Android, Windows, or other third-party apps. Scenes that are stored on the bridge also activate quickly; every light changes at the same time. Hue Lights uses bridge scenes for its Apple Watch and widget implementations.
If your fingers have trouble hitting the star or pencil button, you could also try to rotate the screen to landscape mode.
How do I stop my lights from dynamically changing colors?
As of Hue Lights v2.4 there is an easier way to quickly suspend any dynamic changes to your lights. When the app is actively sending light commands (e.g., Thuderstorm, Fire, Water, Animations, and Sequences) you should see "Bridge Status: Animating" towards the top of the Home screen and a Pause button towards the bottom, middle of the screen. Tap the Pause button to suspend the dynamic light changes.
If you do not see, "Bridge Status: Animating," but your lights are still changing colors, the bulbs may be running in "Colorloop" mode. This is a firmware feature of the bulbs. Once a light is in this state it will continually change its hue without any commands sent to the bridge. A bulb can have the colorloop attribute set when a scene is activated with this option. Physically powering off a light and then powering it back on will remove the colorloop attribute and get things back to normal again.
Can I save a favorite color for later use?
Yes. The app comes bundled with several popular colors in all 3 supported color modes: hue/saturation, temperature, and x/y point. There are 65,536 possible hue values. Each hue can have 256 different saturation levels. If you were to try each combination, you would have 16,777,216 possible colors. Within each of these colors you can also set 254 possible brightness values.
When you are on a light or group detail screen there are sliders and steppers that let you adjust the hue, saturation, and brightness. If you like the color and want to use it again, tap "Add to Favorites." This will display a new screen with the detailed color attributes. You can give this favorite a name and tap the "Save" button on the upper-right of the screen.
You can access your new favorite or any system defined favorite by tapping on the light bulb image on a light or group detail screen. You can also pick this favorite when tapping the star icon from the home screen or thunderstorm screen. The favorite is also available to pick from any sequence step. Finally, you can apply this favorite to any existing scene within the scene detail screen. To load the scene detail screen tap the pencil icon next to the scene name. On some devices when you try to tap the pencil icon you may see "Acitivating Scene..." instead. If this happens, try to tap exactly on the pencil. You can also get to the scene detail screen by tapping on the word "Scenes" and then tapping in the middle of any scene row. This is the old v1.0 interface. Tapping on the left-most image activates the scene. Tapping in the center of the row lets you edit the scene. Tapping on the red power button image at the right lets you power off each bulb in the scene.
Can I move my favorite colors to the top of the list?
Yes. Moving your favorite colors to the top of each colormode section is recommended. The most advanced bulbs support 3 separate colormodes: Hue and Saturation, Color Temperature, and XY Point. Reducing or eliminating scrolling is an easy way to get results quicker. Even a 1 second reduction in favorite selection time can translate to minutes or hours of saved time over the life of the bulb. In this example we will move the Supernova favorite from the bottom of the Color Temperature section to the top of this section:
- Tap Settings and then Favorites.
- Scroll down to Supernova and then tap Edit.
- Put your finger on the 3 horizontal lines next to Supernova and drag up.
- Stop dragging when Supernova is just above Relax.
- Tap Done and return to the Home screen.
Whenever you are on a screen that lets you choose a favorite color you can now find Supernova at the top of the Color Temperature section. Similar changes can be made for favorites in the Hue and Saturation and XY Point sections.
What gestures are available in the app? (new in v2.7)
You can swipe left or right to switch between the Effects, Lights, Scenes, Groups, Shared, and Settings screens.
On the Lights, Scenes, and Groups screens you can hold a row for half a second to get a pop-up menu. This pop-up lets you apply the following common actions to lights, scenes, and groups: On, Change Color, Edit, and Off.
In-App Purchases
Can I transfer my purchases to a new iPhone?
Any purchase you make on your Apple ID can be transferred to a new iPhone, iPad, or iPod Touch. Make sure you are using the same Apple ID on the new device that you used for the original in-app purchase. Follow the steps in How can I use the app on multiple devices?
Do I need to pay again to use on my iPad?
A single in-app purchase will unlock the feature on all of your iOS devices (iPhone, iPad, iPod Touch). To enable the in-app purchase on a new device follow the steps in How can I use the app on multiple devices? You must use the same Apple ID that was used for the original purchase on your new devices. Family sharing does not apply to in-app purchases. If Apple changes this policy, Hue Lights will definitely support family sharing of in-app purchases.
I updated to the latest iOS software and my In-App purchases disappeared
You can easily restore any purchases as long as you are using the same Apple ID on your new iPhone or iPad. Apple does not support family sharing with In-App purchases, only paid applications. If you see a dialog asking to buy a previously purchased In-App item, just select "Restore." Alternatively, you can follow the steps in I purchased the upgrades, but my lights are still locked. How do I unlock them? to restore everything.
Do I need the "Unlock 48 Lights" In-App purchase to use the water effects?
No. If you purchase the "Water" In-App item, you can use all of your lights with the water effects, but other parts of the app will still limit you to lights 1 and 2. Purchasing more In-App items is the best way to ensure continuous updates of the app. The Philips Hue bulbs last for many years (Hue Lux and GE Link bulbs last 22.8 years at 3 hours/day), so even a $4.99 In-App purchase can be amortized to a low $0.0006 cents per day :-)
Do I need the "Unlock 48 Lights" In-App purchase to use thunderstorms?
No. If you purchase the "Thunderstorm" In-App item, you can use all of your lights with the storm effects, but other parts of the app will still limit you to lights 1 and 2.
Do I need the "Unlock 48 Lights" In-App purchase to use the fire simulator?
No. If you purchase the "Fire" In-App item, you can use all of your lights with the fire effect, but other parts of the app will still limit you to lights 1 and 2.
What does the "Unlock 100 Scenes" In-App purchase enable?
Note that this In-App purchase item is temporarily free. If you get it, the "Unlock 100 Scenes" will always be linked to your Apple ID even on future devices. You only need this In-App purchase when you use up your 15 free "User Defined" scenes. The app comes with 35 pre-configured scenes (e.g., Relax, Movie, Panic) and allows you to create 15 of your own "User Defined" scenes. If you use these all up (i.e., you have 50 total scenes), you can purchase the "Expand Scenes" item to allow an additional 100 "User Defined" scenes. Note that the "User Defined" scenes are completely created by you. These are not pre-configured.
Purchasing the "Unlock 100 Scenes" In-App item now includes 10 hand-crafted scenes that work great with the animations. This purchase allows you to create 100 User Defined scenes in addition to the 10 pre-configured bonus scenes. It also includes 15 new Favorites. Be sure to try the "Colors" Scene with the "Demo" Animation. Experience a concert in your own house with the "Aperitif" Scene and "Concert" Animation. Mix and match Scenes and Animations. Create some cool new scenes with Ember Orange, Nebula Purple and Sunset Red. If you have already purchased the "Unlock 100 Scenes" In-App item, you can get the new bonus scenes and Favorites by tapping "Set Up" and then "Update Scenes."
I purchased the upgrades, but my lights are still locked. How do I unlock them?
If the purchase was successful, there is a record of your transaction stored on Apple's servers. To restore previous purchases follow these steps:
- Select the "Settings" screen by tapping the gear image towards the upper right of the screen
- Tap the "Upgrade" item
- Scroll down to the "Restore" button and tap it
- If prompted for your Apple ID credentials, enter them
- The purchased In-App items should now be available
- Note that Apple will prevent duplicate transactions, so you can't be double charged on the same Apple ID
You can verify your In-App purchase status in the Settings, Bridge Information screen. If your In-App purchase still shows "No," confirm that you are using the same Apple ID that was used at the time of the original purchase. You can see your current Apple ID by launching Apple's Settings App and then tapping "iTunes & App Store." As a last resort, you can attempt to purchase the In-App item again. Apple will detect that you already made this purchase and prompt you with, "You've already purchased this. Would you like to get it again for free?"
How can I use the app on multiple devices?
If you purchase any In-App items, you can use these on all of your supported iOS devices as long as you use the same Apple ID. Apple does not support family sharing with In-App purchases, only paid applications. Follow these steps to restore purchases on another device:
- On the new device go to the "Settings" screen by tapping on the gear button towards the top right of the screen
- Tap the Upgrade row
- Scroll down to the "Restore Previous Purchases" and tap it
- If prompted for your Apple ID credentials, enter them
- The purchased In-App items should now be available on your second device
Note that there is a feature within iOS called "Restrictions" that can block in-app purchases. If you buy a new device and restrictions are enabled, then making new in-app purchases or attempting to restore purchases from any app will not work. In this case you should disable the restrictions. Launch the "Settings" app. Tap "General" and then "Restrictions." Disable restrictions to allow restoration of in-app purchases.
Remote Control (new in v2.9)
Does remote control work with the old round bridge?
Yes. You can use remote control with both round and square bridges. Performance is much faster with the square bridge. If commands are taking a long time or timing out, rebooting the bridge often helps. Make sure you update to the latest bridge firmware to help improve performance.
When I try remote control I see a timeout response
Remote control via the official Philips API is still considered beta/experimental. If you see a timeout response, please try again. Each request may be sent to a different server. Rebooting the bridge can make it more responsive to remote requests. Also update the firmware to apply any performance enhancements related to remote control. You can update your firmware by tapping "Settings" and then "Bridge Information" and then "Firmware."
If you would like to see the remote control feature enhanced, please contact support with your feedback and/or suggestions.
I can access lights and scenes, but not groups
After you authenticate with the Philips portal you should see a list of all of your lights. You can tap on the Scenes tab to see your shared scenes or the Groups tab to see your groups. If you only see a single group called "All Lights" or the app crashes, then one or more of your groups has a non-color bulb as its first light. This issue will be fixed in the next version.
Adding a color bulb with a lower light identifier than the non-color bulb to the offending groups will avoid this bug.
Another way to work around this issue is by creating a scene with the same lights as your group. You can set each light to your desired color temperature and brightness. Once the scene is created share it on the bridge by tapping Share on Bridge. The shared scene can be activated from the Scenes tab within the Remote Access screen. Note that scenes can optionally turn some lights on and other lights off.
Motion Sensor (new in v2.5)
How many time intervals can I create?
You can create multiple time intervals for multiple motion sensors. The exact number of time intervals available depends on bridge rule availability. Recent bridge firmware supports 200 rules. Each time interval uses 2 rules. Other devices using rules include sunrise/sunset actions (1 rule each), Hue dimmer switch (1 rule per button; 2 rules per button for long-press and short-press actions), Hue Tap (1 rule per button).
In general the Hue Lights app uses the bare minimum number of rules for each function. Other apps can use a lot more rules. This may become an issue for anyone adding a lot of devices.
Can a single time interval extend past midnight?
Yes. For example, to create a single time interval that starts at 11 PM and ends at 6 AM, set the start time to 23:00 and the end time to 06:00. There are currently no restrictions on start or end times. You may get unexpected results when time intervals overlap, so it is best to keep them separate. It is not necessary to fill out all 24 hours. If you want to ignore the period between 10 AM and 2 PM, you could just leave a gap for this time interval.
Can my lights return to a previous setting after a timeout?
Yes. Each motion and non-motion action can have separate behaviors (e.g., ignore, turn on a scene, turn on/off a group). The Timeout slider controls re-arm time. For example, if you have a scene called "Evening" that is automatically turned on each evening, you can have a motion sensor return to this state after an inactivity period. In this case you could set up a motion action that turns a group to "Concentrate" when motion is detected and "Evening" when no-motion is detected.
Here is an example using the "All Lights" system group. All lights will turn on to "Concentrate" when motion is detected. If there is no motion 1 minute later, all lights will turn on to "Relax." The no motion period is controlled by the Timeout slider. It ranges from 1 minute to 90 minutes. This example uses a time interval between 6 PM and 7 PM in the evening:
- Tap "Settings" and then "Devices" and then your motion sensor
- Tap "Motion Rules" and then "Add Interval"
- Tap "Start time" and select 18:00 for Start time and 19:00 for Stop time
- Go back to the previous screen and tap, "If motion detected"
- Select the "All Lights" group
- Tap the "Favorite" row and select "Concentrate"
- Go back to the Motion Rule screen and tap, "If no motion detected"
- Select the "All Lights" group
- Tap the "Favorite" row and select "Relax"
- Go back to the Motion Rule screen
- Make sure the Timout slider is set to 1 minute
ATTENTION - For best results you should use one app to configure a motion sensor. Multiple rules and special configuration states are updated on the bridge. If there are rules from multiple apps running at the same time, the behavior can be unpredictable. For example, Hue Lights may turn your lights to Relax after a 1 minute inactivity, but rules from another app may turn them off. To delete any rules associated with a motion sensor you can tap the trash button at the upper right of the motion sensor screen. You don't have to delete any rules, but strange or inconsistent behavior may be resolved by starting with a clean slate.
Can I create multiple inactivity windows?
Yes. Each time interval has its own timeout slider. This controls the countdown from motion to no-motion action. The timeout slider ranges from 1 minute to 90 minutes. When the motion sensor is idle, it will activate the action shown in the "If no motion detected" row. The idle time trigger is controlled by the timeout slider.
Setting the timeout slider to 1 minute is useful for nighttime intervals that turn off all of the lights. It is also useful when you want the lights to quickly return to another color (e.g., switch to bright white when entering a room and return to relax one minute later).
If you don't want the lights constantly turning off or changing colors when no motion is detected, set the timeout slider to a higher value.
Can a motion sensor control a single light?
Yes. To control a single light you should put this light into a scene or group. You can then add this single-light group/scene to any motion or non-motion action.
Follow these steps to create your own scene or these steps to create your own group.
Can I use the motion sensor just for turning lights off?
Yes. In this case you should set the motion action to None and the no motion action to your desired group off action.
How do I make the lights slowly fade for 15 seconds before powering off?
If you want your lights to slowly fade before turning off, you can configure this in the "No Motion" action for a specific time interval. For example, follow these steps to slowly fade the lights in group "Hallway" for 15 seconds:
- Tap "If no motion detected"
- Tap "Hallway"
- Tap "Fade time" and then "15 Seconds"
- Confirm that Action shows "Off"
- Return to the main sensor screen
Note that any motion activity detected during the above 15 second fade time will trigger a new motion event. This will cause the "Motion Action" rule to trigger again. If your motion action turns on some lights, then the slow fade out will be interrupted. You can choose a wide range of fade times.
Can the motion sensor be ignored when there is sufficient light?
Yes. The motion sensor rules were enhanced in v2.6. You can now optionally use the ambient light level to override motion rules. Follow these steps to ignore the, "If motion detected," rule:
- Tap on a motion rule time interval
- Scroll down to the ADVANCED section
- Tap "Use light sensor" and then tap "On"
- Tap "Rules" at the upper left of the screen
- The motion sensor is now configured to use ambient light
You can adjust the threshold for ambient light. The default threshold is 16000 (39 Lux) which is equivalent to a dimmed light. If you enabled the motion sensor to use ambient light, the threshold rule will be ignored whenever the current light level is above the sensor's dark threshold. You can see the current light level on the main motion sensor screen. To increase of decrease this dark threshold go to the main motion sensor screen and tap on the "Dark Threshold" row.
There is an option to adjust the "Threshold Offset" rule from the main sensor screen. The Hue Lights app does not use this value, but it may be used by other apps now or in the future.
How can I make each light change to a different color?
If you want each light to have its own unique color when motion or no motion is detected, then you should assign a scene to the action. When you create your scene each light can have its own color, brightness, and on/off setting. For example, you could have a movie scene near your TV with a time interval of 10 PM to 1 AM. Whenever motion is detected the movie scene could be activated. This movie scene could turn on lights near the TV to relaxing colors while also turning off lights in other rooms.
Can the motion sensor use a group's previous color and/or brightness settings?
Yes. The motion sensor rules were enhanced in v2.7 to allow lights to use their last hue, saturation, and brightness values. You can optionally only change brightness while keeping the current hue and saturation. These new options are available in the Favorites section when assigning a color to a specific time interval. Follow these steps to make your lights use their previous light values:
- Tap on a motion rule time interval
- Tap "If motion detected"
- Tap the group you want to control
- Tap Favorite and scroll to the bottom
- Within the Advanced section tap "On"
- Return to the Motion Rule screen
- You should see "Group Name, On, On" under the motion detected rule
If you only want the lights to turn on when there isn't sufficient light, use the ambient light level sensor with the time interval rule. This can be used or ignored with any of your time intervals.
How do I make my lights blink red when motion is detected?
You can make your lights blink red for 10 seconds by using a group with the effect set to "Medium Blink." Follow these steps:
- Tap on a motion rule time interval
- Tap "If motion detected"
- Tap the group you want to control
- Tap Favorite, scroll and select Red
- Tap Effect and select "Medium Blink"
- Return to the Motion Rule screen
When the blinking is complete the lights will remain red. If you want to blink your lights while keeping their existing color, please see How do I make my lights blink with their existing color? You could also have your lights change from red to another color after 1 minute by setting the motion rule timeout to 1 minute and creating an action in the "If no motion detected" section.
How do I make my lights blink with their existing color?
You can make your lights blink without changing their hue, saturation, or brightness by following these steps:
- Tap on a motion rule time interval
- Tap "If motion detected"
- Tap the group you want to control
- Tap Action and select "Turn On"
- Tap Favorite and scroll to the bottom
- Within the Advanced section tap "Blink"
- Return to the Motion Rule screen
Why do my lights briefly flash before turning off?
If you have your no-motion action configured to both change color and turn off over a short period of time (e.g., 0.4 seconds), then the lights may quickly turn brighter before fading to off. This can be more noticeable when changing from a very low light setting to a very bright setting before turning off.
Instead of changing colors and turning off you may want to simply turn off the light for no-motion actions. Follow these steps to make your lights turn off without changing colors:
- Tap on a motion rule time interval
- Tap "If no motion detected"
- Tap the group you want to control
- Tap Favorite and select "On"
- Tap Action and select "Turn Off"
- Return to the Motion Rule screen
Make sure to follow the above steps in order; change the Favorite before the Action. Note that step 4 updates the no-motion rule to send a simple on or off command without any hue, saturation or brightness attributes. This will avoid any perceived flashes before turning the lights off.
Daylight Sensor - Sunrise/Sunset (new in v2.5)
What is the purpose of the Daylight Sensor?
Each bridge has the ability to determine daylight conditions at your geographical location. This particular sensor does not use any ambient light sensor, but instead leverages your GPS coordinates. Sunrise and sunset times change throughout the year based on your location. The Daylight Sensor can be used with rules to take specific actions at sunrise, sunset, or a time offset from these events.
To stay updated on the development of this feature please follow @HueLights on Twitter.
How do I make my lights slowly brighten at sunrise?
You can make your lights slowly brighten exactly at sunrise or up to 2 hours before or after sunrise. The default offsets are +30 minutes for sunrise (i.e., sunrise action triggers 30 minutes after sunrise) and -30 minutes for sunset (i.e., the sunset action triggers 30 minutes before sunset.
To have all of your lights slowly brighten to the same color use a group and set the color and fade time attributes. For example, to make all of your lights slowly turn on over a 5 minute interval with a yellow white color follow these steps:
- Tap "Settings" and then "Devices" and then "Daylight"
- Tap "Configured" and "Allow" to load your GPS coordinates
- Tap "Save coordinates on bridge" and then return to the previous screen
- Tap "Rules" and then the row under "SUNRISE"
- Tap "All Lights" and then "Favorite"
- Tap "Yellow White"
- Tap "Fade time" and select "5 minutes"
- Make sure the "Action" row is showing "On"
- Return to the Daylight screen
- Confirm that the row under "SUNRISE" has your desired values
You only need to load your GPS coordinates one time. The app makes an API call to store these coordinates directly on the bridge. Once these are stored on the bridge, they are no longer visible to any app or service with access to your bridge (API 1.15 and above). If the "Configured" row shows "Yes," then your coordinates are already stored and you can skip steps 2 and 3.
Note that you can also select a scene instead of a group. This is useful in cases where you want specific lights to be different colors and/or have different brightness values.
You can create up to 64 user defined groups with a subset of your lights. Follow these steps to create your own user defined group.
Can I make some lights turn off at sunrise?
If you want to turn off a subset of lights at sunrise, you should use or create a user defined group. It is also possible to create a scene that turns some lights on and others off. Please follow these steps to create a custom scene. In this example, a user defined group called "Porch" is used that contains lights 1 and 2:
- Tap "Settings" and then "Devices" and then "Daylight"
- Tap "Configured" and "Allow" to load your GPS coordinates
- Tap "Save coordinates on bridge" and then return to the previous screen
- Tap "Rules" and then the row under "SUNRISE"
- Tap "Porch" and then "Action"
- Select "Off" and return to the Daylight screen
- Confirm that the row under "SUNRISE" has your desired values
There are several other attributes that can be set on the group, but the most common is Fade time. The default fade time is 0.4 seconds. You can change this to several values from instant up to 90 minutes.
Can I automatically turn on my porch lights 30 minutes before sunset?
Yes. Note that the Hue products are designed for indoor use. If you live in a mild climate with a covered porch (e.g., Northern California), then using Hue bulbs with a covered porch should work fine, but this may void your warranty. Mine have been working flawlessly since October 2012.
In this example, a user defined group called "Porch" is used that contains lights 1 and 2:
- Tap "Settings" and then "Devices" and then "Daylight"
- Tap "Configured" and "Allow" to load your GPS coordinates
- Tap "Save coordinates on bridge" and then return to the previous screen
- Tap "Rules" and then the row under "SUNSET"
- Tap "Porch" and then "Favorite"
- Tap "Street Yellow" or another preferred color
- Make sure the "Action" row is showing "On"
- Return to the Daylight screen
- Confirm that the row under "SUNSET" has your desired values
Does the app save or transmit my GPS coordinates?
No. Your location data is sensitive and is never saved by the app on local storage, remote servers, or third-party components. It is used one time and then saved on the bridge via the Philips API. Once the location data is stored on the bridge, it is no longer accessible to the Hue Lights app or any service/app with access to your bridge (API 1.15 and above).
How can I disable the Daylight Sensor?
If you want to disable the sunrise or sunset actions associated with your Daylight Sensor, follow these steps:
- Tap "Settings" and then "Devices" and then "Daylight"
- Tap "Enabled"
- Tap "No"
If you want to turn the sunrise/sunset actions back on, follow the above steps, but select "Yes" for the "Enabled" option.
My sunrise/sunset offset and enabled values can't be updated
There is a bug in older firmware that prevents updates to some of the daylight sensor attributes. If you want to change the +30 minute sunrise offset or -30 minute sunset offset, please update to firmware 01038138 (API version 1.17.0) or newer.
If you want to check and update your firmware, tap "Settings" and then "Bridge Information" and then "Firmware."
How do I adjust the volume?
You can adjust the volume or completely turn off the volume from the Animations screen:
- Tap "Effects" and then "Animations"
- Move the volume slider to the left
If you want to completely disable the volume, move the volume slider all the way to the left.
ATTENTION - If you are reading this FAQ item, you may be trying to run one of the effects to run in the background while playing your own music from another app. This will suspend the background animation. The Hue Lights app is classified as a music app to allow background operation. If you load another music app while the Hue Lights app is running in the background, the Hue Lights app will be suspended. You can load other non-music apps and the animation will continue to run in the background.
Sequences
How do I start a sequence?
You can access sequences by tapping on the effects image towards the upper left of the screen. You can also tap the left arrow until you see "Effects" in the upper center of the screen. Once you are on this screen, tap "Sequences."
To start a sequence, scroll to your desired sequence, tap it, and then tap the play button.
How do I apply a sequence to a subset of lights?
If you want to run a sequence using a subset of your lights, you can create steps using user-defined groups. First create a user-defined group with the lights you want following the steps described in How do I create "User Defined" Groups? Once the user-defined group is created you can assign this user-defined group to one or more steps. For example, if your user-defined group contains 5 lights and is called Lounge, you would follow these steps to make the lights alternate between blue and white while also blinking:
- Tap the effects image towards the upper left of the screen
- Tap the "Sequences" item
- Tap the "+" button towards the upper right of the screen
- Name the sequence "Flashing Monsters"
- Tap "Add Step"
- Tap "Add Group"
- Tap "Lounge" to select your user-defined group
- Tap "Next" towards the upper-right of the screen
- Tap "Favorite" and then "Blue"
- Tap "Effect" and then "Medium Blink"
- Tap "Done" towards the upper right of the screen
At this point your new sequence is created with 1 step. To add the second step that turns the lights white follow these steps:
- Tap "Add Step"
- Tap "Add Group"
- Tap "Lounge" to select your user-defined group
- Tap "Next" towards the upper-right of the screen
- Tap "Favorite" and then "White"
- Tap "Effect" and then "Medium Blink"
- Tap "Done" towards the upper right of the screen
At this point there are 2 steps in the sequence. To make the sequence repeat 5 times, tap the stepper button 5 times. You should see, "2 steps, 5 repeats" under the play and stepper buttons. You can make the sequence run forever by tapping the ">>" button to the right of the stepper button.
For a slightly different effect, try changing the "Fade time" to "Instant" and the "Effect" to "No Effect" for both of the steps.
To run the sequence tap the play button.
Why does my sequence pause while running in the background?
Sequences and special effects can run in the background. The app appears as a music app to your iPhone or iPad, so it will run in the background while using other non-music apps. For example, you can use Safari, Messages, Mail and other apps while the lights are dynamically changing. If you launch another music app, it will suspend the Hue Lights dynamic animations. The recently launched music app takes precedence.
How can I make my lights look like the aurora borealis?
If you want all of your lights to look like the aurora borealis, you can create a 5 step repeating sequence with the free version of the app. The fade times and hold times can be adjusted to suit your needs. Here are the basic steps:
Aurora Borealis - Using Sequences
- Tap the effects image towards the upper left of the screen
- Tap the "Sequences" item
- Tap the "+" button towards the upper right of the screen
- Name the sequence "Aurora Borealis"
- Tap "Add Step"
- Tap "Add Group"
- Tap "All Lights"
- Tap "Next" towards the upper-right of the screen
- Tap "Favorite" and then "Pink"
- Tap "Done" towards the upper right of the screen
At this point your new sequence is created with 1 step. To add the second step that turns the lights green follow these steps:
Aurora Borealis - Sequence Step 2
- Tap "Add Step"
- Tap "Add Group"
- Tap "All Lights"
- Tap "Next" towards the upper-right of the screen
- Tap "Favorite" and then "Green"
- Tap "Done" towards the upper right of the screen
Two of five steps are now complete. The next 3 steps are similar.
Aurora Borealis - Sequence Step 3
- Tap "Add Step"
- Tap "Add Group"
- Tap "All Lights"
- Tap "Next" towards the upper-right of the screen
- Tap "Favorite" and then "Yellow"
- Tap "Done" towards the upper right of the screen
Aurora Borealis - Sequence Step 4
- Tap "Add Step"
- Tap "Add Group"
- Tap "All Lights"
- Tap "Next" towards the upper-right of the screen
- Tap "Favorite" and then "Blue"
- Tap "Done" towards the upper right of the screen
Aurora Borealis - Sequence Step 5
- Tap "Add Step"
- Tap "Add Group"
- Tap "All Lights"
- Tap "Next" towards the upper-right of the screen
- Tap "Favorite" and then "Purple"
- Tap "Done" towards the upper right of the screen
At this point you should see, "5 steps, no repeats" towards the upper middle of the screen. To make this sequence repeat forever tap the greater-than button to the right of the "+" button. You should now see, "5 steps, infinite repeats." You can start this sequence by tapping the yellow triangular play button.
You can mix this up even more with scenes. Shared scenes change all of your lights at the same time. Each light in a shared scene can have its own color and brightness. You could create some scenes with the aurora borealis colors and then add these scenes to the above steps.
Another option for dynamically mixing up the aurora borealis colors without using sequences is to use animations. Create a scene with your desired lights. Make each light a distinct aurora borealis color (e.g., pink, green, yellow). Call the scene "Aurora Borealis" and then follow these steps:
Aurora Borealis - Using Animations
- Tap "Settings"
- Tap "Animations"
- Tap "Scene"
- Tap "Aurora Borealis"
- Tap "Animation"
- Tap "Shuffle"
Can I make some lights turn on while others are turning off?
Yes. You can use shared scenes to make a wide variety of concurrent light changes. In this example we will create a 2-step sequence that repeats forever. Step #1 will slowly turn on Light 1 over 2 seconds. Light 2 will slowly turn off over the same 2 seconds. Step #2 will reverse the process; Light 1 will turn off over 2 seconds while Light 2 turns on over 2 seconds. This example uses the Supernova color for both lights.
Create 1 On + 2 Off Scene
The 1 On + 2 Off scene will be used as step #1 in the Fade Up and Down sequence.
- Go to the Scenes screen.
- Tap Add.
- Change scene name to 1 On + 2 Off.
- Tap Add Lights.
- Tap Light 1 and Light 2.
- Return to the previous screen.
- Tap Scene Effects.
- Tap Transition Time and then 2 Seconds.
- Return to the previous screen.
- Tap Light 1 and then Temp in the middle of the screen.
- Tap Change Color and then Supernova.
- Return to the 1 On + 2 Off screen.
- Tap Light 2 and then Temp in the middle of the screen.
- Tap Change Color and then Supernova.
- Tap the red power button; Light 2 should turn off.
- Return to the 1 On + 2 Off screen. Light 2 should have (Off) next to it.
- Tap Share on Bridge.
Create 1 Off + 2 On Scene
The 1 Off + 2 On scene will be used as step #2 in the Fade Up and Down sequence.
- Go to the Scenes screen.
- Tap Add.
- Change scene name to 1 Off + 2 On.
- Tap Add Lights.
- Tap Light 1 and Light 2.
- Return to the previous screen.
- Tap Scene Effects.
- Tap Transition Time and then 2 Seconds.
- Return to the previous screen.
- Tap Light 1 and then Temp in the middle of the screen.
- Tap Change Color and then Supernova.
- Tap the red power button; Light 1 should turn off.
- Return to the previous screen. Light 1 should have (Off) next to it.
- Tap Light 2 and then Temp in the middle of the screen.
- Tap Change Color and then Supernova.
- Return to the 1 Off + 2 On screen.
- Tap Share on Bridge.
Create Fade Up and Down Sequence
Return to the Sequences screen. Create a 2-step sequence. Use your new shared scenes.
- Tap + button on Sequences screen.
- Change sequence name to Fade Up and Down.
- Tap Add Step.
- Tap Add Shared Scene.
- Select 1 On + 2 Off.
- Tap Next.
- Change Hold time to 0.4 Seconds.
- Tap Done.
- Tap Add Step.
- Tap Add Shared Scene.
- Select 1 Off + 2 On.
- Tap Next.
- Change Hold time to 0.4 Seconds.
- Tap Done.
You can repeat this sequence by tapping the + button towards the middle of the screen. To make the sequence run forever tap >> next to the + button. Tap the yellow, triangular play button to start the sequence.
You can make each light stay off longer by increasing the hold time. For example, try a hold time of 1 second for each of the shared scenes.
HomeKit
Can I use Siri to activate scenes?
Yes, but there are several steps needed. Make sure you have the second generation Philips Hue bridge and have basic HomeKit functions working. In future versions of the app this will be easier and only the Hue Lights app will be needed. Here are the steps needed to have Siri control the Hue Lights Movie scene (you can use any scene):
- Open the Hue Lights app and activate the Movie scene
- Confirm that all of your desired bulbs have changed
- Open the Philips Hue app v2.x and select the room containing your lights
- Tap the Scenes tab towards the top of the screen
- Tap the "+" button towards the lower right of the screen
- Tap "Store current light settings"
- Give the scene a unique name and tap Save
- Now return to the main screen and select "Settings"
- Tap "HomeKit & Siri"
- Tap "Scenes"
- Tap the "+" button towards the bottom right of the screen
- Use the same scene name from step 7
- Tap "Where?" and select the room
- Tap the room and select your scene
- Finally, tap "Save" towards the upper right of the screen
- You can now use Siri to turn on the Movie scene
- Activate Siri and say "Set Movie"
Sometimes Siri complains that s/he can't activate the scene, but it still works. This area will be getting many software updates over the next year.
Effects
Can I choose which lights are used in the effects?
Yes. The Thunderstorm, Fire, and Water effects use the same method for picking lights. When you first start the app and select an effect all of your lights are used. To pick a subset of lights tap the "+" button towards the upper-right of the effect configuration screen. You can now tap each light you want to add or remove from the effect. When the light has a checkmark next to it the light will be used in the effect.
How do I send the sound effects to my Bluetooth speakers?
If you want sounds from thuderstorm, water, fire, or animations to play through your Bluetooth speakers, you need to pair the Bluetooth speakers with your iOS device. Use the "Settings" app and select "Bluetooth." Make sure Bluetooth is turned on. To initiate pairing you should power down your Bluetooth speakers and then power them up again. Sometimes it takes a few tries. If you just see a spinning circle, try to power down your iOS device and then power it up again.
Once your Bluetooth speakers are paired you need to select them as the output channel. Swipe up from the bottom of the screen to open Control Center. Swipe left until you see the Music card. Tap the icon with circles and triangle to see output options. Select your Bluetooth speakers.
Here is a link to Apple support that can provide more tips for pairing your Bluetooth speakers.
Perfect Sunrise (new in v2.8)
The perfect sunrise feature is starting more often than scheduled
In addition to scheduled actions the sunrise feature can be activated from motion sensors, dimmer switches, Hue Taps, temperature thresholds, light level thresholds, and local sunrise/sunset times. If you have any motion sensors or switches, check the motion/no-motion action rule. There is a configuration row called "Effect." Make sure this is set to "No Effect" and not "Perfect Sunrise." You can also find this "Effect" row for other devices. Make sure it says "No Effect."
At the end of the sunrise some of my lights have a green tint
If you are using Generation 3 bulbs with Hue Lights v2.8, you may notice that the final sunrise color has a slight green tint. There are updated rules in Hue Lights v2.9 that make the sunrise look better for generation 3 bulbs. One advertised feature of the generation 3 bulbs is richer blues and greens. Although these colors look better some existing yellow colors have a green tint. This is because the internal LED components are slightly different with each generation.
When I set the sunrise for 60 minutes it gets stuck
If you are using Hue Lights v2.8, you should set the sunrise duration between 1 minute and 59 minutes. There is a bug fix in Hue Lights v2.9 that lets you set the sunrise duration between 1 minute and 60 minutes.
Can I trigger the sunrise in different groups?
This effect is completely configured and executed from the bridge. There are limited rules available on the bridge, so you can create multiple schedules, but each schedule uses the same group. The firmware is occassionally enhanced with new capabilities, so there may be more options for Perfect Sunrise in a future release.
Can I have some of my lights start with purple instead of orange?
You can combine one or more recurring scene schedules with the perfect sunrise effect for even more dramatic sunrises. Both recurring scene schedules and the perfect sunrise effect run 100% on the bridge.
For example, suppose you are currently using the perfect sunrise effect on your bedroom group which contains 5 lights. You could create a new scene that contains just 2 lights from the far side of your bedroom. When creating the new scene you should set these two lights to purple and set the brightness to 1%. Follow these steps to create a new scene. Once you create your scene you should schedule it to turn on 1 or 2 minutes before your perfect sunrise effect. Follow these steps to schedule a scene. When the perfect sunrise effect starts running it will change all of the lights in its configured group. The 2 lights that were set to purple from the recurring scene schedule will transition to a dim orange.
If the lowest brightness setting is too bright for waking up, you should consider using the latest generation 3 bulbs or Lightstrip Plus LED strips. In addition to having a great color range these two Hue products can get much dimmer than earlier generations.
Water (new in v2.3)
Where can I find the Water effect?
Special effects, including Water, Thunderstorm and Fire, are in the Effects screen. Tap the effects image towards the upper left of the screen or tap the left arrow until you see "Effects" in the upper-center of the screen.
How is the water behavior changed with each control?
There are 8 configurable controls: Water type, seagull, frog, cricket, hourglass, brightness, countdown fade, and sunset colors:
- Water type - Tap the Water type menu to pick from 3 water types including ocean, lake, and creek. Ocean produces crashing waves with mostly blue shades. Lake uses smaller waves with a wider color spectrum ranging from blue-white through purple. The creek water type plays sounds from the middle of a 10 foot wide creek with a range of yellow and green colors.
- Seagull - Slide to the right to increase the number of seagulls singing (b/h = birds/hour). When the Seagull slider is all the way to the left (0 b/h) there are no seagulls singing. When the slider is all the way to the right (2700 b/h) there are 2700 seagulls/hour singing. There are variable delays and multiple channels of seagulls, so some may sing at the same time from different locations. The default number of seagulls per hour varies by water type: Ocean = 500 b/h, Lake = 250 b/h, and Creek = 0 b/h. There are different types of seagulls singing independently.
- Frog - Slide to the right to increase the number of frogs croaking (f/h = frogs/hour). When the Frog slider is all the way to the left (0 f/h) there are no frogs croaking. When the slider is all the way to the right (2700 f/h) there are 2700 frogs/hour croaking. There are variable delays and multiple channels of frogs, so some may croak at the same time from different locations. The default number of frogs per hour varies by water type: Ocean = 0 f/h, Lake = 995 f/h, and Creek = 1997 f/h. There are different types of frogs croaking independently.
- Cricket - Slide to the right to increase the number of crickets chirping (c/h = crickets/hour). When the Cricket slider is all the way to the left (0 c/h) there are no crickets chirping. When the slider is all the way to the right (2700 c/h) there are 2700 crickets/hour chirping. There are variable delays and multiple channels of crickets, so some may chirp at the same time from different locations. The default number of crickets per hour varies by water type: Ocean = 0 c/h, Lake = 0 c/h, and Creek = 2150 c/h. There are different types of crickets chirping independently.
- Hourglass - Slide to the right to increase the sleep timer (m = minutes). When the Hourglass slider is all the way to the left (1 m) the audio and light animations will continue for 1 minute and then shut off. When the Hourglass slider is all the way to the right (∞ m) the audio and light animations will continue forever.
- Brightness - Slide to the right to increase the water brightness (% = percentage of full brightness). When the water brightness slider is all the way to the left (0%) the water colors are at their dimmest level. When the water brightness slider is all the way to the right (100%) the water colors are at full brightness. Regardless of the brightness setting there will still be some brightness variability, but it will be at the approximate level of this setting.
- Countdown Fade - When this switch is activated (i.e., value = Yes) the colors will gradually dim as the countdown progresses. This is perfect for a sleep timer. Once the timer expires the lights and audio will shut off.
- Use Sunset Colors - When this switch is activated (i.e., value = Yes) the standard water type colors are replaced with a range of yellow, orange, and intermediate colors. These are good choices for evening and night use since they are more relaxing and help the brain produce sleep-regulating melatonin. In general, it is best to avoid blue colors when preparing for sleep and use colors closer to the red end of the spectrum.
Where did you get the water audio source material?
The water feature includes licensed audio clips from Creative Sound Design, LLC. There are also audio clips with Creative Commons licensing. See Water License for more information.
Thunderstorm
Where can I find the Thunderstorm effect?
Special effects, including Thunderstorm and Fire, are in the Effects screen. Tap the effects image towards the upper left of the screen or tap the left arrow until you see "Effects" in the upper-center of the screen.
How is the storm behavior changed with each slider?
There are 6 sliders to control lightning strikes, rain density, bird songs, wind speed, hourglass and brightness:
- Lightning - Slide to the right to increase thunder and lightning (t/h = thunderclaps/hour). When the Lightning slider is all the way to the left (0 t/h) the thunder and lightning are disabled. When the slider is all the way to the right (240 t/h) there are thunderclaps approximately every 15 seconds.
- Rain - Slide to the right to increase the amount of rain (mm/h = millimeters/hour). When the Rain slider is all the way to the left (0 mm/h) there is no rain. When the slider is all the way to the right (90 mm/h) there is heavy rain.
- Bird - Slide to the right to increase the number of birds singing (b/h = birds/hour). When the Bird slider is all the way to the left (0 b/h) there are no birds singing. When the slider is all the way to the right (2700 b/h) there are 2700 birds/hour singing. There are variable delays and multiple channels of birds, so some may sing at the same time from different locations.
- Wind - Slide to the right to increase the wind speed (km/h = kilometers/hour). Increasing the wind speed makes the lights change colors and brightness faster. When the Wind slider is all the way to the left the lights do not dynamically change. When the Wind slider is all the way to the right (99 km/h) the lights change with higher frequency.
- Hourglass - Slide to the right to increase the sleep timer (m = minutes). When the Hourglass slider is all the way to the left (1 m) the audio and light animations will continue for 1 minute and then shut off. When the Hourglass slider is all the way to the right (∞ m) the audio and light animations will continue forever.
- Brightness - Slide to the right to increase the light brightness (% = percentage of full brightness). When the Brightness slider is all the way to the left (0%) the lights are at their dimmest level. Note that this setting does not affect the white lightning flash. When the Brightness slider is all the way to the right (100%) the lights are at full brightness. Regardless of the brightness setting the lights will still make some relative brightness changes as the storm progresses. This simulates changing thickness of clouds over time. The Brightness slider provides a range for the relative light brightness.
How can I change the storm starting colors?
Tap the star image towards the upper left of the Thunderstorm screen to change the starting colors. All of your Hue favorites are available. If you want to create your own starting colors, tap any bulb in the "Lights" screen, set the color mode to Hue and then use the Hue, Saturation and Brightness sliders to pick one of the 16 million combinations available. When you find just the right color, tap, "Add to Favorites." This favorite is now available in the Thunderstorm screen.
Can I play this effect in the dark?
Yes. You can play the Thunderstorm effect in partial darkness or complete darkness. Beginning in v2.9 there is a new "Black - No color" option for lights. Tap the star towards the upper left of the screen and then tap "Black - No Color." If you still want your lights to flicker white during the lightning strikes, turn on the Strobe switch. For this option to work correctly the Flash switch should also be turned on. In this case the Flash color is actually an "Off" command to the lights.
If you only want to hear the sounds with no lights flickering during thunder and no lights dynamically changing between thunder, then tap the "+" button at the upper right of the Thunderstorm screen. Next tap "Select None" and then pick one of your lights. Return to the previous screen and turn off the Strobe switch and the Flash switch. Tap the yellow play button to begin the Thunderstorm animation.
How can I create Halloween effects?
The Thunderstorm effect has everything you need to create the perfect Halloween ambiance. For best results use the following control values:
- Starting color - Orange (tap star to change starting color)
- Thunderclap frequency - 120 t/h (thunder every 30 seconds)
- Rain volume - 40 mm/h
- Bird songs - 0 b/h (no singing birds on Halloween)
- Wind speed - 95 km/h
- Timer - Infinite (slide all the way to the right)
- Brightness - 50%
- Strobe - On (lights will flicker when lightning strikes)
- Flash - On
Check out the Thunderstorm video clip to see the effect in action. This particular clip used a starting color of yellow and older firmware that supported point symbols. Recent firmware does not have point symbol support, so the flickering is only applied to 3 random bulbs at a time.
Hook up your iOS device to external speakers for a more dramatic effect.
My lights don't show the strobe effect
Note that the strobe effect is disabled in the latest Hue bulbs that were released in October 2015. If Philips releases an API or updates the firmware to re-enable the strobe function, the necessary changes will be implemented in a future version of the Hue Lights app.
Philips completely disabled the strobe effect in firmware 01029624 (mid-December 2015). The necessary pointsymbol commands that enabled strobe are no longer exposed by the bridge. Firmware versions 01028090 and earlier still support strobe on old and new bridges. You can use the flash effect on all firmware versions.
New strobe implementation available in Hue Lights v2.0. If you updated your firmware and lost the strobe functionality, there is a solution available in Hue Lights v2.0. The app will simulate the strobe with a quick series of API calls, but it doesn't look as good as the single point symbol command. Sending too many commands overloads the bridge, so the current implementation is a temporary work-around until strobe is officially supported by the Philips API. Follow @HueLights on Twitter to stay updated on new developments.
If you are using firmware 01028090 or earlier, the strobe effect works with up to 16 Philips colored hue bulbs with color temperature support (i.e., Hue A19, BR30, GU10, PAR16 bulbs). Make sure you enable the Strobe toggle switch. By default it is not active. It can take a few tries for the strobe configuration to propagate to each bulb. Try to increase the frequency of lightning strikes by moving the Lightning slider all the way to the right. Once you see the lights flicker on a lightning strike, you can move the Lightning slider back to your preferred setting. If you never see a strobe even after several lightning strikes, you can force the strobe settings to each bulb by following these steps:
- Go to the "Effects" screen by tapping the effects image towards the upper left of the screen
- Tap "Thunderstorm"
- Tap the "+" button on the upper right of the screen
- Return to the previous screen by tapping the upper left of the screen
- Tap the play button near the upper center of the screen
- You should see the thunderstorm creation screen and progress updates
- The thunderstorm should automatically start once you see, "Ready to Rumble!"
Where did you get the storm audio source material?
The Thunderstorm feature includes audio clips with Creative Commons licensing. See Thunderstorm License for a full list and download links.
Fire
Where can I find the Fire effect?
Special effects, including Thunderstorm and Fire, are in the Effects screen. Tap the effects image towards the upper left of the screen or tap the left arrow until you see "Effects" in the upper-center of the screen.
How is the fire behavior changed with each control?
There are 6 configurable controls: Fire type, fire size, flares, flare brightness, hourglass and fire brightness:
- Fire type - Tap the Fire type menu to pick from 4 fire types including fireplace, campfire, brush fire and forest fire. Each fire is progressively bigger than the previous fire and contains a unique fire sound. Fireplace is the mildest fire with the dimmest embers. Each successive fire type has brighter embers.
- Fire size - Tap the Fire size menu to pick from 3 fire sizes including small, medium and large. Increasing the fire size changes both the visual and audio fire characteristics. Larger fires have brighter flames and embers over a narrower brightness band. Small fires have dimmer flames and embers over a wider brightness band. Audio textures are more complex as the fire size grows.
- Flares - Slide to the right to increase number of flares (f/h = flares/hour). When the flare slider is all the way to the left (0 f/h) the flares are disabled. When the slider is all the way to the right (240 f/h) there are flares approximately every 15 seconds.
- Flare brightness - Slide to the right to increase the flare brightness (% = percentage of full brightness). When the flare brightness slider is all the way to the left (0%) the flares are at their dimmest level. When the flare brightness slider is all the way to the right (100%) the flares are at full brightness. This slider sets the upper limit of flare brightness.
- Hourglass - Slide to the right to increase the sleep timer (m = minutes). When the Hourglass slider is all the way to the left (1 m) the audio and light animations will continue for 1 minute and then shut off. When the Hourglass slider is all the way to the right (∞ m) the audio and light animations will continue forever.
- Fire brightness - Slide to the right to increase the fire brightness (% = percentage of full brightness). When the fire brightness slider is all the way to the left (0%) the flames are at their dimmest level. When the fire brightness slider is all the way to the right (100%) the flames are at full brightness. Regardless of the brightness setting the yellow and orange lights will still make some relative brightness changes as the fire progresses. There are also small hue changes within the flames and embers over time. This simulates the changing nature of fire.
One of my lights doesn't look like a fire
If one or more of the lights in the fire effect appear too white or pastel, they may be stuck in the wrong colormode. The easiest way to resolve this is to turn off power to the light(s) and then turn on power after a few seconds. This can clear the state from the light. Once the lights are powered on again they should be in the default 'Power On' color. Try setting these lights to Orange, Yellow or Red to confirm that they now have a fully saturated look. If everything looks good, you can create the fire scenes again and start the simulation. Follow these steps to force the creation of fire scenes:
- Go to the "Effects" screen by tapping the effects image towards the top left of the screen
- Tap the Fire item
- Tap the '+' button on the upper right of the screen
- Confirm that the lights you want in the fire have checkmarks
- Tap a row to check/add or uncheck/delete a light from the fire
- Tap the Back button on the upper left of the screen
- Tap the play button near the upper center of the screen
- You should now see progress updates as the fire scenes are created
If one or more of your lights still doesn't look like a fire (e.g., too pastel), try removing any Hue apps from memory by double tapping the physical home button on your iPhone or iPad. Swipe up over each Hue app to remove it from memory. Once the apps are cleared from memory try to execute the above steps. Please also send a note to support. If this is more than an isolated incident, the Fire algorithms can be tweaked in the next version to auto-correct this anomaly.
Where did you get the fire audio source material?
The fire feature includes licensed audio clips from Creative Sound Design, LLC. See Fire License for more information.
Scenes, Groups and Shared Scenes
What is the difference between Scenes, Groups and Shared Scenes?
Scenes are stored locally within the app. Each scene can contain individual lights with different light attributes. For example, you could create a scene that turns on Light 1 with the color Yellow, turns off Light 2 and turns on Light 3 with the color Orange. Activating Scenes is slower that activating Groups or Shared Scenes, but you can have over 100 of them.
Groups are stored in the bridge, so up to 16 of them can be shared with all of your devices on the same Wifi network. Groups apply the same light attributes to every light in the Group. You can have device-specific light attributes for all of the shared Groups. For example, if you have a group called "Kitchen" with 8 lights, you can have your iPhone set this Group to the "Concentrate" Favorte and your iPad set this Group to the "Relax" Favorite. If the device you are using isn't the one that created the Group, you will see "update" next to the Group in the Groups screen. To set the Group to your preferred color and/or brightness, select the Groups screen, tap on the Group name and then tap, "Change Color."
Shared Scenes are similar to Scenes, but they are cached on the bridge and extremely fast. They can be seen by all of your devices on the same Wifi network. With one tap you can instantly have all lights in the Shared Scene respond to their configured colors, brightness levels and on/off status. The disadvantage of Shared Scenes is that they sometimes disappear. Since they are not persisted like Groups, the bridge can purge them at any time to make room for other Shared Scenes that are also contending for space. This purge algorithm is not under control of the "Hue Lights" app. If your Shared Scene disappears, you should use the device that created the Shared Scene and select the "Scenes" tab. Scroll to the Scene you want to share, tap in the middle of the row and then tap "Share on Bridge."
Important - As of v2.0 Hue Lights now shares scenes on the bridge with the new V2 Scenes API from Philips. This API permanently stores the scene, so it won't disappear. You can also see and edit the light states of the scene from any iOS or other device that supports V2 scenes.
How do I add or remove lights from a Scene?
When you unlock all of the lights the App automatically adds your lights to every System Scene. The new lights will fit the System Scene using variations on a theme. Any previous customizations will be preserved. If you have previously unlocked all of the lights or you add new lights to your system, you can fill in any missing gaps with the new "Update Scenes" option in the "Settings" screen.
If you haven't purchased "Unlock 48 Lights" you can only add lights 1 and 2 to your new scenes. Follow these steps to add or remove lights from a scene:
- Go to the "Scenes" screen by tapping the 3-bulb image towards the upper center of the screen
- Tap the pencil button next to the scene to modify (e.g., "Dinner")
- Tap the "Add Lights" button
- Tap the lights you want to add or remove
- Note the checkmark next to each light in the scene
- To make selection easier, you can tap the "Order Number" or "Order Name" buttons
- Tap "Back" to save your scene changes
Instead of tapping the pencil icon you can also tap the word "Scenes" and then tap anywhere on the scene name. This will bring you to the same Scene detail screen where you can add or remove lights.
How do I save scenes from other third-party apps?
Saving scenes from your other third-party Hue apps is a great idea. It will give you some redundancy in case you ever need to delete or re-install the other app. Once you import the third-party scene into Hue Lights you can activate this scene on your Apple Watch, use the widget to turn the scene on or off, and schedule the scene to fade on or fade off from sub-second all the way to 90 minutes. Follow these steps to import a scene from a third-party app:
- Launch the third-party app and activate the scene you want to import
- Note which bulbs are included in the scene (e.g., lights 1, 2 and 3)
- Close the third-party app and launch Hue Lights
- Wait until the home screen shows, "Bridge Status: Connected"
- Create a new "User Defined" scene following these steps
- Verify that you can turn on and off the new scene
How do I create "User Defined" Scenes?
To create a "User Defined" Scene go to the "Scenes" screen. When the app starts it is already on the "Scenes" screen. You can swipe left or right to change screens. You can also tap on the images at the upper part of the screen to quickly go to a specific screen. The user defined scenes are stored in the app, but can also be pushed to the bridge and shared with your other iOS devices on your WiFi network. When storing scenes on the bridge some data is stored within the bridge (i.e., scene name, scene id, light numbers) while detailed light attributes are stored within the bulbs (i.e., hue, saturation, brightness). As of v2.0 and API 1.11, you can see the individual light states for any scenes stored on the bridge.
Here are the steps to create a new scene:
- Go to the "Scenes" screen
- Tap "Add" below and to the left of the "Scenes" title
- Tap the "Add Lights" button
- Tap the lights you want to add
- To make selection easier, you can tap the "Order Number" or "Order Name" buttons
- Return to the previous screen to save your scene changes
- To change the scene name tap on the User Defined text field, type the name and tap "Return"
How do I create "User Defined" Groups?
To create a "User Defined" Group go to the "Groups" screen. Up to 64 shared User Defined Groups can be created. These are stored on your bridge and can be shared with other iOS devices on your WiFi network. When using these shared groups all of the lights change at the same time. Apply Favorites, Alerts, Effects and Transition Times to Scenes and Shared Groups.
In earlier versions of the bridge firmware (e.g., version 01003542), there were problems creating, changing and deleting groups, so if you are having problems creating shared User Defined Groups, make sure your bridge firmware has been updated. Here are the steps to create a new "Group" on your bridge:
- Go to the "Groups" screen
- Tap "Add" below and to the left of the "Groups" title
- Tap the "Add Lights" button
- Tap the lights you want to add
- To make selection easier, you can tap the "Order Number" or "Order Name" buttons
- Return to the previous screen to save your group changes
- To change the group name tap on the User Defined text field, type the name and tap "Return"
How do I delete Scenes and Groups?
To delete a scene, go to the "Scenes" screen and then tap the word "Arrange" below and to the right of the 6 dots. You should see red circles next to each scene. If you tap one of these red circles, a Delete button will appear on the row. Tap the Delete button to delete the scene. When you are done deleting tap the Done button on the upper right of the screen. To delete a group the steps are similar, but you tap on the word "Delete" within the "Groups" screen.
Note that you can follow a similar procedure to delete Categories. Tap "Settings" => "Categories" => "Edit." When you delete a category all of the scenes associated with that category are also deleted. For example, deleting the "Transitions" category will also delete the 6 transition scenes associated with that category.
Can I change the order of Scenes, Categories and Favorites?
Yes. To change the order of Scenes, Categories and Favorites click the Edit button on the respective screen. You should see a red circle with a white horizontal line on the left and 3 horizontal bars on the right for each row. Hold your finger on the three horizontal bars for the row you want to move. Drag the row either up or down to your desired position. For example, if you want the "User Defined" category and all of its scenes to be at the top of the list when you go to the "Scenes" screen, follow these steps:
- Go to the "Settings" screen by tapping the gear image towards the upper right of the screen
- Tap the "Categories" item
- Tap the "Edit" button
- Drag the "User Defined" category to the top by holding the right side of the row and sliding it up
- Tap the "Done" button
Now whenever you go to the "Scenes" screen you should see the "User Defined" scenes at the top of the list. You can apply this same technique to move scenes within or between categories and also to move Favorites. Note that the Favorites can only be rearranged within their respective color mode (i.e., Hue and Saturation, Color Temperature and XY Point.
The order you pick for scenes will show up on the Home screen when you select the Scenes button. Shared scenes are always shown in alphabetical order since they come directly from the bridge and some of these scenes may be from third-party apps with no concept of categories or ordering.
Where are my Groups?
If you have previously created groups on your bridge, but the app is showing an empty list on the Groups screen, you usually just need to wait for the next heartbeat message. There are a few heartbeats each minute to synchronize the bridge with the app. Tapping the Groups screen before the initial heartbeat will sometimes result in an empty list. If this does not get auto-updated after a heartbeat, you can follow these steps:
- Quit the app
- Start the app and wait for a heartbeat
- The Home screen should show "Bridge Status: Connected"
- Tap on the Groups screen
- You should now see your Groups
If you still didn't see your Groups, try the above steps again, but also remove the app from memory. On an iPhone or iPad you can remove an app from memory by double tapping the button on the bottom of the device and swiping up with your finger. This doesn't delete the app, but cleans it out of the device's memory. It is a good idea to periodically do this with all of your apps.
Once you see your Groups and have them configured, consider using the Widget for future Group control. For regularly used Groups this is a quick way to control your lights.
How do I change the appearance of an existing Group?
If you have already created a Group and want to apply an existing Favorite or Scene to the Group, follow these steps:
- Go to the "Groups" screen
- Tap the group you want to change
- Tap "Change Color" or "Apply Scene"
- Tap one of the existing Favorites or Scenes from the list
How can I change the fade off time for a scene?
You can change the fade time for a scene from 0.4 seconds up to 90 minutes. When using schedules with a scene you can have multiple fade off and fade on times.
If you want to fade a single light, create a scene with just this light and then tap the brightness image near the upper left of the Scene screen. On this screen you can set more attributes on the lights in the scene. Tap "Transition Time" and pick a value between instant and 90 minutes. Tap "Change Scene" in the upper left to return to the previous screen. Tap "Back" in the upper left to return to the Scene detail screen. To test the fade time tap the power button near the upper right.
My scenes no longer work properly
If all of your scenes were working fine and suddenly only half of the lights are turning on/off or it takes multiple attempts to change the lights, you probably have new 2.4 GHz interference. This issue can usually be resolved by changing the ZigBee and/or WiFi channel. Both of these wireless networks have some overlapping 2.4 GHz frequencies.
Before changing the ZigBee channel, try this simpler resolution. Power off your bridge, router, phone, and lights for one minute. Make sure your bridge is plugged directely into your WiFi router. The bridge and WiFi router should be separated by ~2 feet to reduce 2.4 GHz interference. Power everything back up and try to activate the problematic scenes. If you still see intermittent light changes, try switching to a new ZigBee channel.
Note that the 2.4 GHz spectrum is common for several wireless devices including WiFi, ZigBee, wireless speakers, cordless phones, webcams, and more. If you really want to isolate interference problems, power off your other wireless devices while connecting to your bridge and/or adding lights.
Here are the ZigBee frequencies used by the Philips Hue bridge:
- Channel 11 = 2.405GHz
- Channel 15 = 2.425GHz
- Channel 20 = 2.450GHz
- Channel 25 = 2.475GHz
I deleted some lights from my bridge and now my scenes are not working
Occasionally one or more bulbs may become disconnected from your ZigBee network. You might also upgrade to a newer generation and delete the original bulbs from your bridge. When this happens some of your scenes may have an inconsistent state. You can always add or remove bulbs at any time from any scene by following these steps. When you add a new bulb to a scene it uses the current lights' color and brightness, so you may have to adjust the colors of the new lights within the scene.
Here is a shortcut that can save time when a scene gets messed up. Supposed you bought a starter kit with 3 bulbs and added a Hue Go. Everything was working fine and then you upgraded the 3 bulbs in the original starter kit to Generation 3 bulbs. If you need to manually fix a system scene, e.g., Exercise, follow these steps:
- Go to the "Groups" screen and tap the pencil next to "All Lights"
- Tap "Apply Scene" and then select "Exercise"
- Return to the Home screen and note that all lights are using "Exercise"
- Go to the "Scenes" screen and tap the pencil next to "Exercise"
- Tap "Add Lights" and then "Order Number" and then "Select None"
- Select each light that you want to include in the scene
- Return to the previous screen
- Your scene is now repaired
If you want to share this scene on the bridge to use with widgets, Apple Watch, or in sequences, you can tap "Share on Bridge."
Can a single scene turn some lights on and other lights off?
Yes. When you create a user defined scene each light can have its own light attributes including on/off status, color, and brightness. Lights in a scene can span multiple rooms. The default on/off fade time for the scene is 0.4 seconds. This can be changed from instant up to 90 minutes.
Here are steps to create a scene with 2 lights. The first light will be turned on and set to a red color while the second light will be turned off:
- Go to the "Scenes" screen and tap "Add"
- Tap "Add Lights" and then "Order Number"
- Tap light numbers 1 and 2; return to the previous screen
- Tap light number 1, tap "Change Color" and then select Red
- Return to the previous screen and tap light number 2
- Tap the red power button and note that the light turned off
- Return to the previous screen and note that light 2 has "(Off)" next to its name
- Return to the Home screen
If you want to share the "On Off Demo" scene on the bridge for use with the widget or Apple Watch, you can select "Share on Bridge" on the scene detail screen.
How do I clone an existing scene to create a similar scene?
You can clone any bundled, user-defined, or third-party scene by activating the scene and then creating a new "User Defined" scene. When you add lights to the new scene the current light values are used. For example, if the scene you want to clone uses yellow for light #1 and blue for light #2, then the new scene will also use yellow for light #1 and blue for light #2. Follow these steps:
- Activate the scene you want to clone
- Create a new "User Defined" scene
- Add all the lights from step 1 to the new scene
- Each light you add should have the colors and brightness of the original scene
Animations
How do I animate my lights for Thanksgiving?
There are several animations available that produce different dynamic lighting effects. Here is a simple example showing the shuffle animation with the built-in Thanksgiving scene:
- Go the the "Effects" screen
- Tap "Animations"
- Tap the "Scene" row and select "Thanksgiving"
- Tap the "Animation" row and select "Shuffle"
- Watch your Thanksgiving themed lights slowly shuffle
How do I create an audio/visual concert for Independence Day?
Hue Lights is packed with many features. One of the early features of the app is a variety of background animations using any of your scenes. Here are the steps to create a rock concert in with your lights:
- Go the the "Effects" screen
- Tap "Animations"
- Tap the "Scene" row and select "Independence Day"
- Tap the "Animation" row and select "Concert"
- Sit back and enjoy the show!
The animation should automatically start and you should see "Animation Running" in the middle of the screen. You can adjust the audio level with the slider. To turn the audio piece off slide the audio slider all the way to the left. You can return to the Home screen by tapping Home towards the upper left. While the animation is running you can still control individual bulbs, but any bulbs used in the animation will continue to change.
When you are done with your concert, try relaxing with soothing ocean sounds and changing sunset colors. Select "Effects" and then "Water" to start this effect. Make sure the Sunset switch is on. Relax and enjoy.
Do light effects and animations run in the background?
Yes. You can run thunderstorm, fire, and all of the animations in the background. This is the default behavior. If the audio and/or light animations stop when the app moves to the background, you probably are running low on memory with your iOS devices. Try to remove non-used apps from memory or reboot your device. To remove apps from memory double-tap the physical home button and swipe up for all of your open apps.
How do I dynamically animate the lights?
You can dynamically animate any System or User Defined scene by going to the "Effects" screen and then selecting "Animations." From here you can pick your scene, animation and speed. Tap the triangular play button to start the animation. Use the volume slider to adjust volume. If you don't want any audio, move the slider all the way to the left. You can also start and stop animations from the Home screen by tapping on the triangular play button in the upper-middle of the screen. When the lights are animating the Home screen will show, "Bridge Status: Animating." If you tap the "All Off" button on the Home screen, it will stop the animation and turn all of your lights off.
When lights are animating they are running in background mode, so you can lock your phone and they will continue to change.
What effect does each animation produce?
There are 11 animations available:
- Demo - Try it! You can use this one for free with all of your lights; no In-App purchases are needed. The Demo animation produces a variety of effects including shuffle, split converge (i.e., half of the lights slowly converge to a color while the second half converge to a different color, and full converge (i.e., all lights slowly converge to purple, orange or red).
- Shuffle - Simple animation that shuffles all of the bulbs in your starting scene.
- Light Voyager - Similar to Shuffle, but a bright, white light travels from bulb to bulb. Starting light colors become more saturated. Brightness is reduced.
- Partly Cloudy - Similar to Shuffle, but all of the bulbs change brightness within a constantly changing narrow band to simulate passing clouds. There is also occasional convergence.
- Converge - Lights from starting scene dynamically swap positions and take turns converging on a common color within the scene. The converged color is held briefly and then the bulbs continue swapping colors.
- Concert - Similar to Converge, but also includes split converge. Both full converge and split converge use colors commonly scene at concerts. Starting scene colors are mixed in with the concert colors.
- Smooth Shift - Lights in starting scene are systematically shifted to neighboring lights. Unlike shuffle, there is no randomization. The scene as a whole is shifted over time.
- Subtle Variations - This animiation is minimally invasive in cases where you want specific lights and their colors to retain their starting positions. If you want static lighting with just a hint of dynamic changes, then subtle variations is a good choice. The hue for each bulb in the scene will gradually change over time, but be close to its starting color.
- Follow the Sun - Once the starting scene is activated a yellow-orange bulb will migrate from bulb to bulb.
- Gravity - The starting scene is rotated and dimmed over time. Once a threshold is reached the rotating scene gradually brightens. This cycle repeats.
- Rudolph - Similar to Follow the Sun, but the traveling bulb is red to simulate the nose of Rudolph the Red-Nosed Reindeer.
What is the source of the audio content?
Music for the animations is programmatically created with Apple loops from Garage Band. Multiple tracks are used and choreographed with the light changes. Each animation/song combo uses compatible time signatures for more natural sounding music.
How do I animate lights in the background?
All of the animations and effects should automatically run in the background, including Thunderstorm, Fire, Water, and Sequences.
Sometimes iOS will terminate background apps when it is running low on memory. Try to clear some old apps from memory (double-tap physical Home button and swipe up) and/or reboot your iPhone. If the animations were not running after starting a new app, clearing out old apps from memory will often clear up the problem. Powering down the iPhone or iPad and then powering it back up has definitely solved this problem for everyone contacting support, so give it a try. It might also make everything else a little faster on your iPhone.
How do I animate a subset of lights?
Animations use a scene as the starting point. If you have 9 lights in a scene, then the animation will work with these 9 lights. When you unlock all lights the included scenes updated to include all of your lights. If you want one or more scenes to only contain a subset of lights, you can remove these lights from the scene. For example, to reduce the number of lights in the Breakfast scene from 9 lights to 3 lights follow these steps:
- Launch the app and tap the Breakfast scene on the third row
- Tap "Add Lights"
- Tap "Select None"
- Tap the three lights you want to use
- You should see "3 of 9 lights selected"
- Tap "Back" twice and you will be at the home screen
- On the Breakfast row you should see 3x under the tiny light bulb
Your Breakfast scene now contains 3 lights. To run an animation on these 3 lights follow these steps:
- Go to the Effects screen by tapping on the effects image towards the upper left of the screen
- Tap the Animations row
- Tap the Scene row and select Breakfast
- The Demo animation will start running with the 3 lights from the Breakfast scene
- To change the animation tap the Animation row and select a new one
For a description of each animation refer to What effect does each animation produce? You can adjust the volume or completely turn it off by moving the audio slider on the Animations screen.
Widget
How do I add the Widget to my Today Notification?
You must be running iOS version 8.0 or higher to enable the Hue Lights Widget. Before using the Widget you should launch the Hue Lights app and set up a few Scenes and Groups. Once you have some Scenes and Groups created follow these one-time steps to enable the Widget:
- Unlock your device
- Swipe down from the top middle of your device
- Scroll to the bottom and tap the big Edit button
- Tap the green circle with a plus sign next to the Hue Lights icon
- Drag the Hue Lights Widget to the top using the rightmost icon
- Tap the "Done" button in the upper right
How do I access the Widget?
To access the Widget simply swipe down from the top middle of your device. If you haven't set up any Scenes or Groups, you will just see the "All Off" button. You can set up Scenes and Groups for the Widget from the main Hue Lights app by going to the "Settings" screen and then the "Widget & Watch" item.
How do I add Scenes and Groups to the Widget?
Depending on your device type you can add between 3-7 Scenes and 4-8 Groups to the Widget. There are already many pre-installed Scenes available, so you could select a few of these to get started. If you haven't created any Groups yet, you can set these up from the "Groups" screen. To add Scenes to the Widget follow these steps:
- Go to the "Settings" screen
- Tap the "Widget & Watch" item
- Tap the "Add Scenes to Widget" button
- Tap each Scene you want in the Widget
- When finished, go back by tapping "Back" at the top left
- Repeat similar steps to add Groups to the Widget
Each time you tap on a Scene and see a checkbox appear, the app is setting things up in the background. Scenes with many lights can take longer to completely synchronize.
My Widget suddenly stopped working. Why?
The Widget is optimized for speed, so it uses cached data. If the IP address of your bridge changes, the Widget can temporarily lose its communication ability. To resolve this problem, just launch the main Hue Lights app and wait for the main screen to display, "Bridge Status: Connected."
When I activate a Group the color is not what I expect
To change one of the Widget Group's colors follow these steps within the main app:
- Go to the "Groups" screen
- Tap the Group that you want to change
- Tap "Change Color" to pick your color
- Tap "Back" and then go to the "Settings" screen
- Tap "Widget & Watch"
- Tap "Add Groups to Widget"
- Unselect the Group you want to change; this removes it from the Widget
- Select the Group you want to change; this writes it to the Widget
- Select "Back" and then try the Widget again
Widget is not working. What is the problem?
The very first time you create a Widget Scene from the main app there are many commands sent to the bridge. If you have a lot of lights in your scene, this initial configuration can take more time. Once your Widget Scene is setup on the bridge you should be able to turn it on or off in less than a second.
If your Widget Scenes are not working, go back to the main app and unselect all of your Widget Scenes. Once they are all unselected, tap on the Scenes you want in your Widget and then select "Back" to exit this screen. You should wait a minute or so before trying to access the Widget to give time for everything to synchronize. If you have a lot of lights in your scene or you are using an iPad with 8 scenes, then wait a few minutes before accessing the widget.
Can I use the Widget to slowly turn my lights off?
Yes. The following steps will show how to create a new scene that slowly turns off your lights over a 5 minute interval. In this example, lights 1 and 2 will be used in a new scene called "Slow Off." There are three parts. In the first section the Slow Off scene is created. In the second section the scene is changed from an "On" scene to an "Off" scene and saved on the bridge. This second section saves part of the scene on the bridge and another part on the actual bulbs. In the third section this new shared "Off" scene is assigned to the widget.
There are a lot of steps, but you only need to do this once and then you can enjoy quick access via your widget.
Slow Off - First Part
- Create a new scene by tapping on "Add" in the Scenes screen
- Change the name from "User Def 5002" to "Slow Off"
- Tap "Add Lights" and tap lights 1 and 2
- Return to the previous screen and confirm that 2 lights are listed
- Tap "Scene Effects" and change transition time to 5 minutes
- Do not change brightness
- Return to the previous screen
- You should see, "2 lights in scene, no schedules, 5m fade"
Slow Off - Second Part
- Tap the first bulb and the red power button near the upper right
- Note that the bulb appears off and the power button is now green
- Return to the previous screen
- The first bulb should have the text "(Off)" next to the bulb name
- Repeat for the second bulb
- Both bulbs should now have the text "(Off)" next to their names
- Tap "Share on Bridge"
- You should see the ID change (e.g., HomeKit Hue/Bjnx5DJdHc8a)
Slow Off - Third Part
- Return to the main screen and tap Settings
- Tap "Widget & Watch"
- Tap "Add Shared Scenes to Widget"
- Tap "Slow Off" and return to the main screen
- To test the widget scene, first turn your lights on (e.g., tap "All On")
- Swipe down from the top of the screen to access the widget
- Tap "Slow Off"
- The widget should display, "Selected scene: Slow Off"
- Do not push the "Off" button; the scene already has off commands stored on the bridge and lights
- Lights 1 and 2 should slowly dim over 5 minutes and then turn off
Apple Watch
How do I add scenes and groups to the Apple Watch?
You must be running iOS version 8.0 or higher and have an iPhone 5 or later to use Hue Lights with your Apple Watch. The Apple Watch uses the same scenes and groups you set up for the Hue Lights Widget. See How do I add Scenes and Groups to the Widget? for the detaied steps.
Hue Dimmer Switch
Can I program the Hue dimmer switch Off button with a 20 minute fade off?
Yes. Each button on the Hue dimmer switch and Hue Tap can be configured to control scenes, groups, or brightness. Map up to 8 scenes on a single Hue dimmer switch. Select different scenes or groups from the same button. Change the brightness button speeds to 10 distinct velocities. Here are the steps to make the "Off" button slowly fade out the lights over a 20 minute interval:
- Go to the "Settings" screen and tap "Devices"
- Tap the Hue dimmer switch that you want to configure
- Tap the "Off" button
- Tap "Change button type" and select "Group"
- Under the SHORT PRESS section tap the "No group selected" row
- Tap "Action" and select "Turn Off"
- Tap "Fade time" and select "20 Minutes"
- Tap the upper left buttons to return the Home screen
If this is the first time you are programming a Hue dimmer switch, you may want to set the fade time to a shorter interval (e.g., 10 seconds) to make sure everything is working. Once you confirm it works as expected, you can change the fade off time to 20 minutes.
Can I program a slow fade off or fade on without changing existing colors?
Yes. Try the following example with the "All Lights" group; available in the free version of Hue Lights. The following steps will map a long-press of the OFF button to slowly fade down all of your lights over a 1 minute interval:
- Go to the "Settings" screen and tap "Devices"
- Tap the Hue dimmer switch that you want to configure
- Tap the "Off" button
- Tap "Change button type" and select "Group"
- Under the LONG PRESS section tap the "No group selected" row
- Tap "Group" and select "All Lights"
- Tap "Action" and select "Turn Off"
- Tap "Fade time" and select "1 Minute"
- Tap "Favorite" and select "On" within the Advanced section (see note below)
- Tap the upper left buttons to return the Home screen
When you select "On" in the "Favorite" section a rule is created that only sends the on/off and fade commands to the lights. This uses the last used hue, saturation and brightness values. To fade lights off select "Turn Off" in step 7. To fade lights on select "Turn On" in step 7.
My Hue dimmer switch stopped working. How can I fix it?
Hold all 4 buttons on the Hue dimmer switch at the same time until you see the green LED light up towards the upper left of the switch. This usually takes ~3 seconds. Your configuration will still be available, so there is no need to reprogram the switch.
If you are experiencing intermittent connectivity with your Hue dimmer switch, there may be 2.4 GHz interference. Move your bridge as far as you can from your WiFi router (e.g, ~2 feet). Make sure your bridge is plugged directly into your WiFi router. In some cases you may need to change your ZigBee channel. This is the frequency that the bridge uses to communicate with your lights. Some WiFi channels and ZigBee channels have overlapping frequencies.
What alerts, effects, and animations can be triggered from a Hue Dimmer Switch?
You can do a lot with your Hue dimmer switch. Once you configure the dimmer switch with the Hue Lights app all of the relevant rules are stored directly on the bridge. This lets you activate quick actions without the need of your mobile device. You can program short-press and long-press actions for each button, so a total of 8 scenes or groups could be activated. The scenes or groups can be augmented with effects. The following examples will demonstrate a medium blink alert, sunrise effect, and color loop animation.
Create a 15 second blink/alert
The Medium Blink effect can be applied to all of your lights or a subset of lights. It is applied to groups. When you apply the Medium Blink effect to a group you can either make the lights blink using their current colors or change the lights to a new color. You can apply this effect to all of your lights by selecting the "All Lights" system group. If you want to apply this effect to a subset of lights, follow the steps in How do I create "User Defined" Groups? The following steps will make all of your lights blink for 15 seconds when the top button on your Hue dimmer switch is tapped (short-press):
- Go to the "Settings" screen and tap "Devices"
- Tap the Hue dimmer switch that you want to configure
- Tap the top "On" button
- Tap "Change button type" and select "Group"
- Under the SHORT PRESS section tap the "No group selected" row
- Tap "Group" and select "All Lights"
- Tap "Action" and select "Turn On"
- Tap "Favorite" and select "On" within the Advanced section
- Tap "Effect" and select "Medium Blink"
- Tap the upper left buttons to return the Home screen
Activate a simulated sunrise
This example is more complex, but demonstrates the true power of your Hue dimmer switch. With a single button push you can start a slow sunrise in the bedroom that gradually changes colors and brightens. At the same time the lights in your kitchen quickly turn on with bright-white concentrate colors. The "Perfect Sunrise" effect was added in Hue Lights v2.8. To see this effect in action check out the 69 second YouTube video. You can activate this effect from a Hue dimmer switch. Note that this effect is available as an in-app purchase. Before assigning the perfect sunrise effect to a Hue dimmer switch button you should configure it. Tap "Effects" and then "Sunrise." Tap "Change Group" to select the target group and then use the Duration slider to control how long the sunrise will take. Two separate groups are used in this example. The perfect sunrise effect will run on your bedroom group lights. The kitchen group lights will fade-on to concentrate in 0.4 seconds. Once you configure the perfect sunrise to use your bedroom group follow these steps to activate it from your Hue dimmer switch:
- Go to the "Settings" screen and tap "Devices"
- Tap the Hue dimmer switch that you want to configure
- Tap the second button from the top
- Tap "Change button type" and select "Group"
- Under the SHORT PRESS section tap the "No group selected" row
- Tap "Group" and select "Kitchen"
- Tap "Action" and select "Turn On"
- Tap "Favorite" and select "Concentrate"
- Tap "Effect" and select "Perfect Sunrise"
- Tap the upper left buttons to return the Home screen
Dynamically animate multiple lights
There is a special attribute available on the bulbs that can cycle through all available hues while maintaining the current brightness and saturation settings. You can use the Hue Lights app to apply this attribute to any of your scenes. If you share this scene on the bridge and assign it to a button on your Hue dimmer switch, then you can have dynamic animations without using your mobile device. For this example you can create your own scene with different colors for each bulb or use the included "Fun" scene. If you are creating your own color loop scenes, you may want to end them with "Loop" to help remember why your lights are suddenly changing. For example, you could activate the "Fun" scene to change all of your light colors and then create a new "Fun Loop" scene with the "Colorloop" attribute set to "Yes". Here are the steps to dynamically animate the lights:
- Go to the "Scenes" screen and scroll to the "Fun" scene
- Hold your finger over the "Fun" scene for 1 second
- When the pop-up appears select "Edit"
- Tap "Scene Effects"
- Tap "Colorloop" and select "On"
- Return to the previous screen
- Tap "Share on Bridge"
- Return to the Home screen
- Go to the "Settings" screen and tap "Devices"
- Tap the Hue dimmer switch that you want to configure
- Tap the third button from the top
- Tap "Change button type" and select "Scene"
- Under the SHORT PRESS section tap the "No scene selected" row
- Tap "Fun"
- Tap the upper left buttons to return the Home screen
When you create a scene and share it on the bridge it can be accessed from any mobile device on your WiFi netowrk. You can activate this scene from the app, widget, Apple Watch, Hue dimmer switch, Hue Tap, motion sensor, and local sunrise/sunset events. Hue Lights stores these as V2 scenes, so they are visible to any capable third-party app or service. Scenes created with the Hue Lights app can span multiple rooms. You can even have some lights turn on while others turn off with a single scene. For example, you could create a movie scene that turns off your upstairs lights while slowly dimming your family room lights to a warm temperature. Shared scenes store some information on the bridge and other information directly on your ZigBee bulbs.
Hue Tap
How do I program the buttons on a Hue Tap?
There are 4 available buttons on a Hue Tap. You can program each button to control a scene, group, or brightness. A scene is a collection of lights where each light has a distinct color, brightness level, and on/off state. See How do I create "User Defined" Scenes? for help creating your own custom scenes. A group is similar to a scene, but all lights use the same color and brightness level. When you assign a brightness action to a button you can brighten or dim any of your groups using 5 brightness rates: Very quickly, quickly, normal, slowly, and very slowly.
Here are the steps to make the small, bottom, center button turn all of your lights off:
- Go to the "Settings" screen and tap "Devices"
- Tap the Hue Tap that you want to configure
- Tap the small, round, bottom button with the 3 dots
- Tap "Change button type" and select "Group"
- Under the SHORT PRESS section tap the "No group selected" row
- Tap "Action" and select "Off"
- Tap the upper left buttons to return the Home screen
When the button type is set to a Group, there are 6 separate attributes that can be assigned: Group, action, fade time, favorite, brightness, and effect. Tap on each row to see the possible values.
Lights
How do I turn Lights On or Off?
If you need to turn on a specific Light, go to the "Lights" screen by tapping the image of the single light bulb. Scroll to your desired light and tap the light image on the left. You should see the light illuminate physically and on the app. Also note that the detailed status associated with the light will change to "On." If you want to turn off a specific Light, follow the same steps as above, but tap the red
power button image on the lower left of the screen.
How do I add new lights?
To add a new light or ZigBee device to the bridge, apply power to the bulb, go to the "Lights" screen, tap "Add" and then "Start searching." A light search with a countdown timer will begin.
If the light you are trying to add is from another starter pack, was previously linked to another bridge, or is a third-party bulb, you might have to use Touchlink to add the bulb to your bridge. Tap "Settings" and then "Touchlink" and then "Force bulb to join bridge." This uses a very low-level pairing process that requires your bulb to be next to the bridge. Once the bulb is linked to your bridge you can move it to its final destination.
How can I add ZigBee lights without using a serial number?
If you are having difficulty adding a ZigBee light to your bridge, you should try using the Touchlink feature in the Hue Lights app. The app can be downloaded from the App Store. Place the bulb you want to add next to or on top of your bridge. Tap "Settings" and then "Touchlink." Now tap "Force bulb to join bridge." Using Touchlink is needed when bulbs were previously linked to another bridge.
Sometimes Touchlink can grab bulbs that are further away from the bridge. If you have multiple bridges, power down any bulbs that you do not want to transfer.
If you are using Android or another platform, you can also use Touchlink by issuing direct commands to your bridge. To issue these commands you will need a terminal application with the curl program installed.
How do I adjust the Kelvin temperature of a light?
If you are controlling a bulb that supports Kelvin adjustments (e.g., colored A19, BR30, GU10, PAR 16, Hue Go, or Lightstrip Plus), follow these steps to select a Kelvin value between 6535K (Coldest White) and 2000K (Warmest White):
- Go to the "Lights" screen
- Tap a light to change from the scrolling list
- Tap "Temp" on the Hue/Temp/Point button bar
- The bottom half of the screen should now display Color Temperature
- Use the slider or stepper to make adjustments
Some of the Favorites do not show up. Where are they?
When you are configuring an individual light you will only see Favorites that are relevant to the selected color mode of the light (i.e., Hue, Temp, or Point). To change the color mode tap on the Hue, Temp, or Point names in the middle of the screen. For example, to see "Hue" Favorites follow these steps:
- Go to the "Lights" screen
- Tap the first light in the scrolling list
- Tap the "Hue" button in the middle of the screen
- Tap the bulb image in the upper left of the screen
- Pick your Favorite from the "Hue and Saturation" list
How do I delete a Favorite color that I will never use?
To delete a Favorite color follow these steps:
- Go to the "Settings" screen
- Tap "Favorites"
- Tap the "Edit" button on the top right of the screen
- Tap the red circle next to the Favorite color that you want deleted
- Confirm deletion by tapping the red "Delete" button
- Tap "Done" on the top right of the screen
How do I add GE Link bulbs?
GE Link bulbs including A19, BR30 and PAR38 form factors are added the same way as Philips Hue bulbs. See How do I add new Lights? for the steps.
If you continue to have trouble adding your GE Link bulb, you can try to reset it. Here is an excerpt from the GE Link guide:
Turn off the light and wait 3 seconds. Turn on the light and wait 3 seconds. Repeat turning the light off and on (approximately 6 times) until the bulb flashes once. As soon as it flashes once, it is reset.
Once the GE Link is reset you can try to pair it with the app and bridge by searching for new lights.
ATTENTION! Recent firmware updates from Philips have disabled many third-party bulbs, including GE Link. If you are having trouble, check your bridge firmware version. You can still assign your GE Link bulbs to a bridge with firmware 01028090 or earlier, but you may need to use the Touchlink feature of the Hue Lights app. Philips rolled back the third-party bulb blocking with firmware version 01030262. If the GE Link bulb is not found with a search, follow the reset procedure above and try again. Make sure the bulb is close to the bridge when performing a Touchlink. Once it is paired you can relocate it to your desired location.
Make sure your light is not connected to a circuit with a dimmer switch. The smart bulbs require full power. The dimming is handled by electronics within the bulb. For really problematic bulbs, there may be interference between the hub and the bulb. Make sure the bulb isn't too far from the hub. In extreme cases you may need to change your ZigBee channel and/or WiFi channel.
Schedules
How do I create a scene and schedule it?
You create a scene and all associated schedules related to this scene from the "Scenes" screen. Tap the image of 3 bulbs to get to the "Scenes" screen. If you want to schedule an existing scene, just go to the "Scenes" screen and then select your desired scene. If you need to create a new scene, please follow the steps in How do I create "User Defined" Scenes?
Once you have your desired scene created, tap the pencil icon to the right of the scene name. This will take you to the detailed scene configuration screen. Within this screen tap on the "Schedules" button. Note that you create, modify and delete schedules from the "Scenes" screen. There is also a "Schedules" menu item in the "Settings" screen, but that is used to delete or disable any schedule on the bridge regardless of origin.
Each scene can have multiple on and off schedules with a variety of fade times. The default schedule behavior creates an "On" schedule with a fade time of 0.4 seconds. These values are reflected to the right of the Scene and Transition Time rows. To make an "Off" schedule tap the Scene row and select "Off." To change the transition time tap the Transition Time row and select a new time.
Here are the steps to create a schedule for the "Wake Up" scene that gradually fades on over a 5 minute period from 6:55 AM to 7:00 AM:
- Go to the "Scenes" screen
- Scroll to the "Wake Up" scene and tap it
- Tap the "Schedules" button
- Tap "Add Recurring Schedule"
- Change the schedule name from "New Schedule" to your desired name and tap return
- Set the time to 6:55 AM
- Set the "Transition Time" to 5 Minutes
- Tap "Save"
You should see a summary screen that shows the scene and schedule creation progress. After a few seconds you should see, "Schedule Created" as a red title and the schedule number at the bottom of the screen. If you just see "Waiting...," see I tried to add a schedule, but the screen shows Waiting... FAQ item.
If you see "Schedule Created" and tap the "Back" button, but your new schedule is not listed, do not worry. It will show up on the next heartbeat. Schedules are synchronized from the bridge.
How do I make my lights turn on at 5:30 PM and off at 10 PM?
To make your lights automatically turn on at 5:30 PM and off at 10 PM you need to create 2 schedules. These 2 schedules will be associated with a specific scene. You can use an existing scene or create a new scene. When you create a new scene you pick the bulbs to use and set each individual bulb to a specific color and brightness level.
Here are the steps to create a schedule for the "Ambiance" scene that turns on at 5:30 PM:
- Go to the "Scenes" screen
- Tap the pencil icon next to the "Ambiance" scene
- Tap the "Schedules" button
- Tap "Add Recurring Schedule"
- Change the schedule name from "New Schedule" to your desired name (e.g., "Evening Start") and tap return
- Set the time to 5:30 PM
- Tap "Save"
Here are the steps to create a schedule that turns off all lights in the "Ambiance" scene at 10 PM:
- Tap "Back" button to return to the "Ambiance Schedules" screen
- Tap "Add Recurring Schedule"
- Change the schedule name from "New Schedule" to your desired name (e.g., "Evening End") and tap return
- Set the time to 10:00 PM
- Tap "Scene" and change the value from "On" to "Off"
- Tap "Save"
When you return to the "Ambiance Schedules" screen you should now see 2 schedules listed. If you followed the above naming examples, you will see these 2 entries:
- Evening End, 10:00 PM, Daily, 0.4 Second Fade-Off
- Evening Start, 5:30 PM, Daily, 0.4 Second Fade-On
If you want to further customize the schedule characteristics, you can tap one of the above schedules to change the on/off time, scheduled days, or transition time. To temporarily suspend a schedule tap the switch on the right side of the schedule row. You should see the status change from "Enabled" to "Disabled."
You can see which of your scenes have schedules associated with them on the Home screen. For example, after creating the above 2 schedules the Home screen should now show a clock icon on the "Ambiance" scene row. Underneath the clock icon should be the text 2x. This indicates that there are 2 schedules associated with this scene. The schedules are stored on the bridge, so they will run even when your iPhone is powered off or your Internet connection is down.
Why does the progress bar slow down on some lights?
The app has robust retry mechanisms when saving the lights states associated with a Schedule. When you see a pause this indicates that the app has encountered one or more bridge errors. Heuristics should attempt to work-around these errors, so most of the time the Scene will be saved in the expected state. Normally you should see two updates per second. If it looks like most of the lights are taking much longer than this, your bridge is struggling to process requests. It is best to pause for a moment, stop any other apps that might be straining the bridge and then try again.
Make sure the lights you want saved in a Scene and/or Schedule have power before saving the Scene to the bridge. The light attributes for Scenes are store in the lights, so it is important to have them powered on and reachable when saving the Scene.
The schedule was triggered, but one of the lights didn't change
Another device may have updated the Shared Scene with a different set of lights and/or light attributes. You can update the Shared Scene with your desired lights and light attributes by following these steps:
- Go to the "Scenes" screen
- Tap the Scene you want to change
- Add, remove, or update any lights in the scene
- Do not change the Scene Name
- Tap "Schedules"
- Tap the desired Schedule
- Tap "Save"
How many schedules can I create?
You can create up to 100 schedules. To see how many are in use go to the "Settings" screen and tap Bridge Information. You can also view, disable, or delete any schedule on the bridge by going to the "Settings" screen and selecting the "Schedules" item.
When I try to create a schedule it fails
Make sure you have set your time zone. When new bridges are sent from the factory there is no time zone set. To confirm your time zone go to the "Settings" screen and then select "Bridge Information." If there is just a blank entry next to "Bridge Time Zone," then you need to set your time zone. Open the native Philips app and follow these steps:
- Tap Settings
- Tap Hue bridges
- Tap i to see more options
- Tap Time zone
- Pick your desired time zone
If the app tries to create a schedule and you see, "Try again later," there are a several things to check in order of likely cause:
- Make sure your time zone is set
- Test that you can turn the target lights on/off with the app
- Temporarily stop animations or other apps that are using the bridge
- Power down the bridge, router, lights, and phone for a minute; power everything up and try again
- Update the bridge firmware to the latest version
- Change your ZigBee channel and/or WiFi channel
The app can work around many bugs and network issues, so seeing, "Try again later," is indicative of a bigger problem. Be sure to try the above steps in order. Once the schedule is stored on the bridge it can run even with your iPhone powered off for several years.
Connectivity
The app freezes on startup
There has been 1 report of the app freezing on startup. We have not been able to reproduce this error despite running daily regression tests. If this happens to you, please contacat support, so we can try to troubleshoot potential anomalies in your environment. The quickest way to resolve strange behavior is to reboot your phone. This can clear out old apps and services that may be taking memory and other system resources.
When I leave my local Wifi I am not able to control the lights. Why?
Once you leave the local Wifi the app can't talk to your bridge. Philips is releasing a developer Portal API that would allow remote access to the bridge, so remote control should be possible in a future release. You can still create new scenes or make changes to scenes by using the app in offline mode (i.e., tap "Use without Bridge") when the connection is lost. These scene changes can be used once you reconnect to your local Wifi.
Why does the app lose connectivity with the bridge?
When the app loses connectivity with the bridge the Home screen Bridge Status line will change from "Connected" to "Cached." Most functions of the app will still work using cached data. Usually the heartbeat is automatically restored. If you know that something has changed with your network (e.g., rebooted your router), you can force the app to discover your bridge by tapping on the white bridge icon. This will bring up a menu of 5 options: Find new bridge, Enter Bridge IP, Use without Bridge, Clear bridges, and Cancel. The white bridge icon is located at the top of the Home screen.
Most of the time you should pick "Find new bridge" to start a complete search on your local WiFi.
If your bridge is frequently in the "Cached" state, there may be a weak signal between your iOS device and the bridge. Upgrading your bridge firmware to the latest version is recommended since these upgrades often include feature enhancements and bug fixes. If all of the above do not resolve the issue, you should power down your bridge, remove the app from memory and then power up the bridge. This can clear out any unusual conditions in the bridge.
If you have a lot of connectivity issues, you may want to reposition your bridge. When Wifi signals travel through walls, TVs, furniture and other solid objects the signal strength is reduced. Placing the bridge higher or in a more visible area can sometimes clear up connectivity issues. Also keep your bridge firmware updated. There are often bug fixes and/or feature enhancements available from Philips. If the "Hue Lights" app detects an available update, it will prompt you to upgrade. Changing the ZigBee channel can reduce interference in some cases.
Before changing the ZigBee channel, try this simpler resolution. Power off your bridge, router, phone, and lights for one minute. Make sure your bridge is plugged directely into your WiFi router. The bridge and WiFi router should be separated by ~2 feet to reduce 2.4 GHz interference. Power everything back up and try to activate the problematic scenes. If you still see intermittent light changes, try switching to a new ZigBee channel.
Note that the 2.4 GHz spectrum is common for several wireless devices including WiFi, ZigBee, wireless speakers, cordless phones, webcams, and more. If you really want to isolate interference problems, power off your other wireless devices while connecting to your bridge and/or adding lights.
Here are the ZigBee frequencies used by the Philips Hue bridge:
- Channel 11 = 2.405GHz
- Channel 15 = 2.425GHz
- Channel 20 = 2.450GHz
- Channel 25 = 2.475GHz
Does the app interfere with any other apps or portal services?
No. Before releasing any updates a series of regression tests are run including compatibility with the Philips Hue app. After installing and using the Hue Lights app you can continue to use the Philips app for local or remote control.
If you have trouble, please contact support for help resolving your specific issue. Power cycling your bridge and/or router can sometimes fix odd behavior.
When I reboot my router the app can't find my bridge for a while
If you are using DHCP and reboot your router, the bridge may be assigned a new IP address. When this happens the app will attempt to connect to the old IP address for a few minutes before alerting the user. You can speed this up by tapping the bridge icon on the Home screen and selecting "Find new bridge." If nothing is working as expected, try to remove the app from memory and relaunching. On an iPhone or iPad you can remove an app from memory by double tapping the button on the bottom of the device and swiping up with your finger. This doesn't delete the app, but cleans it out of the device's memory. It is a good idea to periodically do this with all of your apps.
Rebooting a router can also change your WiFi channel. These WiFi channels can sometimes interfere with the ZigBee channel. To see your ZigBee channel select the "Settings" screen and then "Bridge Information." If your light responses are sluggish or sometimes don't work, try changing these channels.
Can I use bulbs from another Starter Set with my hub?
Yes, but it is not as easy as screwing in a fresh bulb from a factory-sealed box. Bulbs in a Starter Set are pre-linked to the included hub. If you take these bulbs out and try to add them to a separate hub, the bulbs will not be visible since they are already bound to another hub. You can override this behavior by manually entering the serial number of the bulb into the native Philips Hue app. If this mechanism doesn't work, you can also touchlink the bulb using some low-level networking commands. As of Hue Lights v1.9 these low-level networking commands can be executed with a simple tap within the main app. Go to the "Settings" screen and select "Touchlink" to find your lost bulbs. Within the Touchlink screen, tap, "Force bulb to join bridge" to start the search process.
Touchlink Direct Commands
If you are using a Hue Lights version earlier than 1.9 or are running Android, there is still hope to recover your bulbs. No additional apps or software are needed to touchlink a bulb, but you will need to launch your operating system's terminal application and temporarily position the bulb directly on top of the bridge.
Use these steps for a bridge with API 1.9 or higher (i.e., September 2015 or later)
In this example the IP address of the bridge is 192.168.1.42. Substitute your own IP address before executing the commands. Also substitute YOUR_USERNAME for the random username returned from the first command.
# Create new user on bridge; push button on bridge and then execute curl command within 30 seconds
curl -X POST -d '{"devicetype": "HueLights#API"}' http://192.168.1.42/api
# Expected response contains randomly generated username to use in future API calls
[{"success":{"username":"YOUR_USERNAME"}}]
# Perform a Touchlink action; requires API 1.9 or higher
curl -X PUT -d '{"touchlink":true}' http://192.168.1.42/api/YOUR_USERNAME/config
# Expected response
[{"success":{"/config/touchlink":true}}]
# Search for new lights; bridge searches for 1 minute and adds up to 15 lights
curl -X POST http://192.168.1.42/api/YOUR_USERNAME/lights
# Expected response
[{"success":{"/lights":"Searching for new devices"}}]
# Check for any newly discovered lights
curl http://192.168.1.42/api/YOUR_USERNAME/lights/new
# Sample response for a newly discovered light (e.g., BR30 Light)
{"5":{"name": "Hue color downlight 1"},"lastscan": "2015-10-18T20:03:32"}
# Get details on newly discovered light
curl http://192.168.1.42/api/YOUR_USERNAME/lights/5
# Sample response showing details for newly discovered light (LCT002 = BR30 Light)
{"state": {"on":false,"bri":240,"hue":15394,"sat":117,"effect":"none","xy":[0.4424,0.4058],"ct":340,"alert":"none","colormode":"ct","reachable":true}, "type": "Extended color light", "name": "Hue color downlight 1", "modelid": "LCT002", "manufacturername": "Philips","uniqueid":"xx:xx:xx:xx:xx:xx:xx:xx-xx", "swversion": "66013452", "pointsymbol": { "1":"none", "2":"none", "3":"none", "4":"none", "5":"none", "6":"none", "7":"none", "8":"none" }}
Use these commands for a bridge with API 1.8 or earlier (i.e., before September 2015).
You will need to get your bridge's IP address and then hold each Hue bulb next to your bridge. If your bridge's IP address is 192.168.1.42, you would type the following from a terminal command prompt:
telnet 192.168.1.42 30000
You should then see something similar to this:
Trying 192.168.1.42...
Connected to philips-hue.
Escape character is '^]'.
At this point type the following: [Link,Touchlink]
Within a minute or so the Hue bulb should blink a few times. At this point you should also see a command line response:
[Link,Touchlink,success,NwkAddr=0xAAAA,pan=0xBBBB]
Note that you will have different hexadecimal numbers in the AAAA and BBBB values. When the bulb blinks you can open up the app and search for new lights.
Repeat the above steps for any other Hue lights that were linked to a separate hub.
My bridge has a strange looking IP address
The bridge's IP address should be on the same subnet as your iOS device. For example, if your iPhone has an IP address of 192.168.1.50, then your bridge should have the same first three digits (e.g., 192.168.1.51).
In some cases you may see a very strange looking IP address. For example, if your bridge has an IP address similar to 169.254.x.x, it is using a "link local" address. This can happen when there is a problem with your Ethernet cable. Unplug it and then plug it back in. Make sure there is a strong connection. The cable can become loose when moving the bridge around to reboot, authorize an app, or perform a Touchlink.
You can save yourself a lot of unnecessary trouble by pinning the bridge's IP address through your WiFi router's administration menu. Look for a menu called, "IP Address Allocation" in the DHCP section of your WiFi router. In this section you can set the bridge's IP address to "Private Fixed." With this option the IP address will always be the same even when you reboot the router and/or bridge.
Troubleshooting
Nothing is working
If you can't connect your iOS device to the bridge, try to tap on the bridge image at the upper left of the screen. The next screen will show several connection options. In most cases you can tap, "Find new bridge," and the app will search and connect to your bridge. Your iOS device should be connected to the same WiFi network as your bridge. Make sure you didn't connect to a different WiFi network (e.g., guest network).
If the above doesn't work or you have other intermittent connectivity issues, the best solution is to power down your bridge, router, iOS device, and lights for 10 seconds. When you power everything back up the app should connect to your bridge. Make sure your bridge is plugged directly into your WiFi router. To reduce 2.4 GHz interference move your bridge as far as you can from your WiFi router. Finally, if all of the above still results in intermittent connectivity issues, you can change your ZigBee channel. This is the frequency that the bridge uses to communicate with your lights. Some WiFi channels and ZigBee channels have overlapping frequencies.
Periodically powering down the bridge, WiFi router and iOS device can clear up all types of strange issues. When there is minimal interference the app, motion sensors, dimmer switches and Hue Taps should have sub-second responses. Any device that uses the 2.4 GHz frequency can potentially interfere with smooth light operation (e.g., wireless speakers, TVs, cameras, doorbells, thermostats). In these cases you can change the WiFi and/or ZigBee channels.
You can change your ZigBee channel using the native Philips app:
- Tap Settings
- Tap Hue bridges
- Tap i to see more options
- Tap ZigBee
- Tap Change channel
Why are my lights turning on at 6 PM?
There are a few sources that may be turning on your lights: recurring schedules, rules, or external services. Once you've installed several apps and tried various services it can be hard to remember what is causing your lights to change. Follow these steps to check each possible source.
Recurring Schedules
To see all of your recurring schedules from any source go to the "Settings" screen and scroll down to "Schedules." Tap on the "Schedules" item to see every schedule stored on your bridge from any source. From this screen you can disable or delete any recurring schedule. If a schedule is turning on your lights at 6 PM, you should see a row that shows 6 PM. Tap the "Enabled" control to disable this schedule.
Rules
Your lights may be changing because of rules related to sunrise, sunset, motion events, no-motion events, light level changes, or temperature changes. There may even be multiple rules from different apps triggering on the same events. The best way to see exactly what is happening is to go to the "Settings" screen and tap on "Bridge Information." Scroll down to "Rules" and tap on it. The rules will all have strange looking names. Look at the smaller text below each row. This will show the number of times this rule was triggered including its last trigger time. Look for a rule that shows it was triggered at 6 PM. You can then tap on this rule to see even more details.
When you find a rule that was triggered at 6 PM you can disable it by tapping on the yellow toggle button towards the upper right of the screen. The rule detail should change from "Status: Enabled" to "Status: Disabled." After making this change observe your lights for a few days. Did this fix the problem? If yes, you can go back to this rule and delete it by tapping the trash button at the upper right of the screen.
External Services
A popular external service that can change your lights is IFTTT. Login to the external service account and check for any action that triggers at 6 PM. If you don't remember setting up any external service, you can login to the meethue.com portal to see every service that has access to your bridge. Once you login tap on the "Apps" section. Deactivate any app that should no longer have access to your bridge.
Some of the included scenes are not working
The included sample scenes contain a variety of light settings to show the capabilities of your lights. If you are using the most common types of bulbs (e.g., Philips Hue White and Color Ambiance 3rd Generation), then all of the scenes should work. There are also bulbs that only support color temperature. These are cheaper that full color bulbs, but offer a great value for many common areas that benefit from various white shades (e.g., Philips Hue 2-Pack White Ambiance Dimmable Smart Flood Lights). Finally, there are bulbs that only support a single white color temperature. These are cheaper than the white ambiance bulbs, but still support on/off and dimming from apps, schedules, and third-party services (e.g., Philips Hue White A19 4-Pack Dimmable LED Smart Bulb).
The following included scenes work with white ambiance bulbs:
- Relax
- Concentrate
- Energize
- Reading
- Cook
- Clean Up
- Cold and Warm
- Homework
You can always create your own scenes that use the fullest capabilities of each of your lights by following the steps in How do I create "User Defined" Scenes?
Hue Personal Wireless Lighting is a trademark owned by Koninklijke Philips Electronics N.V., see www.meethue.com for more information. Hue Lights and LapApps, LLC are in no way affiliated with the Philips organization.
Legal Notices © 2013-2017, LapApps, LLC. All rights reserved.