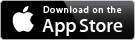Hue Lights
Advanced control for your Hue Personal Wireless Lighting System

Do you want the world at your fingertips? "Hue Lights" lights the way! Share your scenes with all of your iOS devices. Create multiple "On" and "Off" schedules per scene. Each scrolling list now has one-tap "On" and "Off" controls. Tap on the leftmost light image to turn on a light, scene, or group. Tap on the rightmost power button to turn them off. Tap in the middle to make changes.
Enjoy spectacular choreographed audio/visual background animations! Bring your Hue Lights to a whole new level with multi-track, synchronized, and visually appealing light animations. The "Hue Lights" third-party app for iPhone, iPad, and iPod Touch gives you fast, accurate, and complete control of your Hue Personal Wireless Lighting System. Create personalized categories, scenes, and favorites. Access frequently used lighting scenes with just one tap. Set up your favorite colors with precise control over all possible light attributes. Apply favorites to lights, scenes, and groups for quick set-up and changes.
Frequently Asked Questions - v1.2
Please direct questions, feedback, and feature requests to s-u-p-p-o-r-t@huelights.com (Remove the '-' characters first).
In-App Purchases
Scenes, Groups, and Shared Scenes
Lights
Schedules
Connectivity
In-App Purchases
What does the "Unlock 100 Scenes" In-App purchase enable?
You only need this In-App purchase when you use up your 15 free "User Defined" scenes. The app comes with 35 pre-configured scenes (e.g., Relax, Movie, Panic) and allows you to create 15 of your own "User Defined" scenes. If you use these all up (i.e., you have 50 total scenes), you can purchase the "Expand Scenes" item to allow an additional 100 "User Defined" scenes. Note that the "User Defined" scenes are completely created by you. These are not pre-configured.
Purchasing the "Unlock 100 Scenes" In-App item now includes 10 hand-crafted scenes that work great with the animations. This purchase allows you to create 100 User Defined scenes in addition to the 10 pre-configured bonus scenes. It also includes 15 new Favorites. Be sure to try the "Colors" Scene with the "Demo" Animation. Experience a concert in your own house with the "Aperitif" Scene and "Concert" Animation. Mix and match Scenes and Animations. Create some cool new scenes with Ember Orange, Nebula Purple, and Sunset Red. If you have already purchased the "Unlock 100 Scenes" In-App item, you can get the new bonus scenes and Favorites by tapping "Set Up" and then "Update Scenes."
I purchased the upgrades, but my lights are still locked. How do I unlock them?
If the purchase was successful, there is a record of your transaction stored on Apple's servers. To restore previous purchases follow these steps:
- Tap the "Set Up" tab on the bottom right of the screen
- Scroll down to the "Restore" button and tap it
- If prompted for your Apple ID credentials, enter them
- The purchased In-App items should now be available
- Note that Apple will prevent duplicate transactions, so you can't be double charged on the same Apple ID
You can verify your In-App purchase status in the Set-Up, Bridge Information screen. If your In-App purchase still shows "No," confirm that you are using the same Apple ID that was used at the time of the original purchase. You can see your current Apple ID by launching Apple's Settings App and then tapping "iTunes & App Store." As a last resort, you can attempt to purchase the In-App item again. Apple will detect that you already made this purchase and prompt you with, "You've already purchased this. Would you like to get it again for free?"
How can I use the app on multiple devices?
If you purchase any In-App items, you can use these on all of your supported iOS devices as long as you use the same Apple ID. Follow these steps to restore purchases on another device:
- On the new device tap the "Set Up" tab on the bottom right of the screen
- Scroll down to the "Restore" button and tap it
- If prompted for your Apple ID credentials, enter them
- The purchased In-App items should now be available on your second device
Scenes, Groups, and Shared Scenes
What is the difference between Scenes, Groups, and Shared Scenes?
Scenes are stored locally within the app. Each scene can contain individual lights with different light attributes. For example, you could create a scene that turns on Light 1 with the color Yellow, turns off Light 2, and turns on Light 3 with the color Orange. Activating Scenes is slower that activating Groups or Shared Scenes, but you can have over 100 of them.
Groups are stored in the SmartBridge, so up to 16 of them can be shared with all of your devices on the same Wifi network. Groups apply the same light attributes to every light in the Group. You can have device-specific light attributes for all of the shared Groups. For example, if you have a group called "Kitchen" with 8 lights, you can have your iPhone set this Group to the "Concentrate" Favorte and your iPad set this Group to the "Relax" Favorite. If the device you are using isn't the one that created the Group, you will see "update" next to the Group in the Home, Groups tab. To set the Group to your preferred color and/or brightness, select the Groups tab, tap on the Group name, and then tap, "Apply Favorite."
Shared Scenes are similar to Scenes, but they are cached on the SmartBridge and extremely fast. They can be seen by all of your devices on the same Wifi network. With one tap you can instantly have all lights in the Shared Scene respond to their configured colors, brightness levels, and on/off status. The disadvantage of Shared Scenes is that they sometimes disappear. Since they are not persisted like Groups, the SmartBridge can purge them at any time to make room for other Shared Scenes that are also contending for space. This purge algorithm is not under control of the "Hue Lights" app. If your Shared Scene disappears, you should use the device that created the Shared Scene and select the "Scenes" tab. Scroll to the Scene you want to share, tap in the middle of the row, and then tap "Share on Bridge."
How do I add lights to a Scene?
When you unlock all of the lights the App automatically adds your lights to every System Scene. The new lights will fit the System Scene using variations on a theme. Any previous customizations will be preserved. If you have previously unlocked all of the lights or you add new lights to your system, you can fill in any missing gaps with the new "Update Scenes" option in the "Set Up" tab.
If you haven't purchased "Unlock 48 Lights" you can only add lights 1 and 2 to your new scenes. Follow these steps to add lights to a scene:
- Tap the "Scenes" tab on the bottom of the screen
- Tap the scene to modify (e.g., "Dinner")
- Tap the "Add Lights" button
- Tap the lights you want to add
- To make selection easier, you can tap the "Order Number" or "Order Name" buttons
- Tap "Back" to save your scene changes
How do I create "User Defined" Groups?
To create a "User Defined" Group tap the '+' button on the top right of the screen. Up to 16 shared User Defined Groups can be created. These are stored on your SmartBridge and can be shared with other iOS devices on your WiFi network. When using these shared groups all of the lights change at the same time. Apply Favorites, Alerts, Effects, and Transition Times to Scenes and Shared Groups.
In earlier versions of the SmartBridge firmware (e.g., version 01003542), there were problems creating, changing, and deleting groups, so if you are having problems creating shared User Defined Groups, make sure your SmartBridge firmware has been updated. Here are the steps to create a new "Group" on your SmartBridge:
- Tap the "Groups" tab on the bottom of the screen
- Tap the "+" button on the top right of the screen
- Tap the "Add Lights" button
- Tap the lights you want to add
- To make selection easier, you can tap the "Order Number" or "Order Name" buttons
- Tap "Back" to save your group changes
- To change the group name tap on the User Defined text field, type the name, and tap "Return"
When I tap on a recently used scene from the "Home" screen nothing happens. Why?
If the lights in your scene are not turning on or changing colors as expected, try these steps:
- Tap the "Scenes" tab on the bottom of the screen
- Tap the scene that is not working (e.g., "Dinner")
- Check that each light in the scene is set to "on"
- The detail line should look similar to, "1, LCT001, on, ..."
- Tap the power button on the right of the screen; note that all lights should go off
- Tap the power button again; note that all lights in the "Dinner" scene should go on
- Note that a blue power button means the scene is "On" while a gray power button means it is "Off"
- Tap the "Home" tab on the bottom of the screen
- Tap a couple of scenes to confirm correct operation
Can I change the order of Scenes, Categories, and Favorites?
Yes. To change the order of Scenes, Categories, and Favorites click the Edit button on the respective screen. You should see a red circle with a white horizontal line on the left and 3 horizontal bars on the right for each row. Hold your finger on the three horizontal bars for the row you want to move. Drag the row either up or down to your desired position. For example, if you want the "User Defined" category and all of its scenes to be at the top of the list when you tap the "Scenes" tab, follow these steps:
- Tap the "Set Up" tab on the bottom of the screen
- Tap the "Manage Categories" item
- Tap the "Edit" button
- Drag the "User Defined" category to the top by holding the right side of the row and sliding it up
- Tap the "Done" button
Now whenever you tap on the "Scenes" tab you should see the "User Defined" category and its scenes at the top of the list. You can apply this same technique to move scenes within or between categories and also to move Favorites. Note that the Favorites can only be rearranged within their respective color mode (i.e., Hue and Saturation, Color Temperature, and XY Point.
Lights
How do I turn Lights On or Off?
If you need to turn on a specific Light, tap the "Lights" tab, scroll to your desired light, and tap the light image on the left. You should see the light illuminate physically and
on the app. Also note that the detailed status associated with the light will change to "On." If you want to turn off a specific Light, follow the same steps as above, but tap the red
power button image on the right.
How do I add new Lights?
To add a new Light to the SmartBridge, apply power to the bulb, tap the "Lights" tab, and then tap the "+" button on the top-right of the screen. If the Light doesn't immediately appear in the scrolling list, try to tap the "Home" tab and then return to the "Lights" tab. You could also wait for the next heartbeat. Lights, Scenes, and Schedules are read from the SmartBridge a few times per minute.
Some of the Favorites do not show up. Where are they?
When you are configuring an individual light you will only see Favorites that are relevant to the selected color mode of the light (i.e., Hue, Temp, or Point). To change the color mode tap on the Hue, Temp, or Point names in the middle of the screen. For example, to see "Hue" Favorites follow these steps:
- Tap the "Lights" tab on the bottom of the screen
- Tap the first light in the scrolling list
- Tap the "Hue" button in the middle of the screen
- Tap the "Edit" button on the top right of the screen
- Tap the "Pick" button near the bottom of the screen
- Pick your Favorite from the "Hue and Saturation" list
Schedules
I tried to add a schedule, but the screen shows Waiting...
If the Scene was created successfully and the "Add Schedule" screen shows "Schedule: Waiting..." for more than a few seconds, the SmartBridge could not create the schedule. Although the app has several retry mechanisms, sometimes the SmartBridge needs time to settle down. You can try to create the Schedule again. Most of the time it should work on the second try. Once you see "Schedule: Waiting..." change to "Schedule: nn" where nn is a number, the Schedule is successfully store on the SmartBridge.
Each time you save a Schedule, the app will first create or update the lights associated with this Schedule on the SmartBridge. This ensures you have the latest version of your Scene registered with the Schedule.
I created a schedule, but it doesn't show up
If the "Add Schedule" screen changed from "Schedule: Waiting..." to "Schedule: nn" where nn is a number, the schedule was saved on the SmartBridge. Tapping "Back" too quickly after the Schedule is created doesn't cause any problems, but you might miss the heartbeat update. Returning to the main "Scenes" tab and/or waiting for the next heartbeat should resolve the issue. You can also look for the Schedule in the Set Up, Manage Schedules screen.
Why does the progress bar slow down on some lights?
The app has robust retry mechanisms when saving the lights states associated with a Schedule. When you see a pause this indicates that the app has encountered one or more SmartBridge errors. Heuristics should attempt to work-around these errors, so most of the time the Scene will be saved in the expected state. Normally you should see two updates per second. If it looks like most of the lights are taking much longer than this, your SmartBridge is struggling to process requests. It is best to pause for a moment, stop any other apps that might be straining the SmartBridge, and then try again.
Make sure the lights you want saved in a Scene and/or Schedule have power before saving the Scene to the SmartBridge. The light attributes for Scenes are store in the lights, so it is important to have them powered on and reachable when saving the Scene.
The schedule was triggered, but one of the lights didn't change
Another device may have updated the Shared Scene with a different set of lights and/or light attributes. You can update the Shared Scene with your desired lights and light attributes by following these steps:
- Tap the "Scenes" tab on the bottom of the screen
- Tap the Scene you want to change
- Add, remove, or update any lights in the scene
- Do not change the Scene Name
- Tap "Manage Schedules"
- Tap the desired Schedule
- Tap "Save"
How many schedules can I create?
You can create up to 100 schedules. To see how many are in use tap Set Up, Bridge Information. You can also view, disable, or delete any schedule on the SmartBridge from the Set Up, Manage Schedules screen.
Connectivity
When I leave my local Wifi I am not able to control the lights. Why?
Once you leave the local Wifi the app can't talk to your bridge. Philips is supposed to release a developer Portal API that would allow remote access to the bridge, but so far this is not available to third-party developers. You can still create new scenes or make changes to scenes by using the app in offline mode (i.e., tap "Use without Bridge") when the connection is lost. These scene changes can be used once you reconnect to your local Wifi.
Why does the app lose connectivity with the bridge?
Occasionally you may see an alert that indicates connectivity to the bridge was lost. In most cases this Alert dialog will disappear in a few seconds. If it persists for more than 10 seconds you can tap the "Reconnect" button to re-establish the connection. If this error still persists, there may be a weak signal between your iOS device and the SmartBridge. Upgrading your SmartBridge firmware to the latest version is recommended since these upgrades often include feature enhancements and bug fixes. If all of the above do not resolve the issue, you should power down your SmartBridge, remove the app from memory, and then power up the SmartBridge. This can clear out any unusual conditions in the SmartBridge.
If you see Bridge Connectivity alerts on a frequent basis, you may want to reposition your SmartBridge. When Wifi signals travel through walls, TVs, furniture, and other solid objects the signal strength is reduced. Placing the SmartBridge higher or in a more visible area can sometimes clear up connectivity issues. Also keep your SmartBridge firmware updated. There are often bug fixes and/or feature enhancements available from Philips. If the "Hue Lights" app detects an available update, it will prompt you to upgrade.
Does the app interfere with any other apps or portal services?
No. Before releasing any updates a series of regression tests are run including compatibility with the Philips Hue app. After installing and using the Hue Lights app you can continue to use the Philips app for local or remote control.
If you have trouble, please contact support for help resolving your specific issue. Power cycling your SmartBridge and/or router can sometimes fix odd behavior.
Hue Personal Wireless Lighting is a trademark owned by Koninklijke Philips Electronics N.V., see www.meethue.com for more information. Hue Lights and LapApps, LLC are in no way affiliated with the Philips organization.
Legal Notices © 2013-2014, LapApps, LLC. All rights reserved.