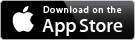Hue Lights
Advanced control for your Hue Personal Wireless Lighting System

Fast, accurate, and complete control for your Hue Lights. Create personalized categories, scenes, and favorites. Access frequently used lighting scenes with just one tap. Set up your favorite colors with precise control over all possible light attributes. Apply favorites to lights, scenes, and groups for quick set-up and changes. Organize categories and scenes to match your unique configuration.
Frequently Asked Questions - v1.0
Please direct questions, feedback, and feature requests to s-u-p-p-o-r-t@huelights.com (Remove the '-' characters first).
How do I add lights to a scene?
After purchasing the "Unlock 48 Lights" In-App item, you can add any of your lights to the included scenes or create your own scenes. If you haven't purchased "Unlock 48 Lights" you can only add lights 1 and 2 to your new scenes. Follow these steps to add lights to a scene:
- Tap the "Scenes" tab on the bottom of the screen
- Tap the scene to modify (e.g., "Dinner")
- Tap the "Add Lights" button
- Tap the lights you want to add
- To make selection easier, you can tap the "Order Number" or "Order Name" buttons
- Tap "Back" to save your scene changes
What does the "Unlock 100 Scenes" In-App purchase enable?
You only need this In-App purchase when you use up your 15 free "User Defined" scenes. The app comes with 35 pre-configured scenes (e.g., Relax, Movie, Panic) and allows you to create 15 of your own "User Defined" scenes. If you use these all up (i.e., you have 50 total scenes), you can purchase the "Expand Scenes" item to allow an additional 100 "User Defined" scenes. Note that the "User Defined" scenes are completely created by you. These are not pre-configured.
How do I create "User Defined" Groups?
You can achieve a similar result by creating a scene instead of a group. In earlier versions of the SmartBridge firmware there were problems creating, changing, and deleting groups, so this functionality was disabled in v1.0; however, you should expect this functionality to be restored in a future version. Here are the steps to create a new "Scene" which can function like a group:
- Tap the "Scenes" tab on the bottom of the screen
- Tap the "+" button on the top right of the screen
- Tap the "Add Lights" button
- Tap the lights you want to add
- To make selection easier, you can tap the "Order Number" or "Order Name" buttons
- Tap "Back" to save your scene changes
- To change the scene name tap on the User Defined text field, type the name, and tap "Return"
How can I use the app on multiple devices?
If you purchase any In-App items, you can use these on all of your supported iOS devices as long as you use the same Apple ID. Follow these steps to restore purchases on another device:
- On the new device tap the "Set Up" tab on the bottom right of the screen
- Scroll down to the "Restore" button and tap it
- If prompted for your Apple ID credentials, enter them
- The purchased In-App items should now be available on your second device
Some of the Favorites do not show up. Where are they?
When you are configuring an individual light you will only see Favorites that are relevant to the selected color mode of the light (i.e., Hue, Temp, or Point). To change the color mode tap on the Hue, Temp, or Point names in the middle of the screen. For example, to see "Hue" Favorites follow these steps:
- Tap the "Lights" tab on the bottom of the screen
- Tap the first light in the scrolling list
- Tap the "Hue" button in the middle of the screen
- Tap the "Edit" button on the top right of the screen
- Tap the "Pick" button near the bottom of the screen
- Pick your Favorite from the "Hue and Saturation" list
I purchased the "Unlock 48 Lights" item, but my scenes still show only 2 lights. Why?
After purchasing the "Unlock 48 Lights" item you can add as many of your lights as you want to the pre-configured 35 scenes or create 15 of your own "User Defined" scenes. Your lights are not automatically added to the 35 pre-configured scenes. For example, to add light 3 to the "Fun" scene after making the "Unlock 48 Lights" item follow these steps:
- Tap the "Scenes" tab on the bottom of the screen
- Tap the "Fun" scene
- Tap the "Add Lights" button
- Tap the "Order Number" button to sort the lights
- Tap the third light. You should see a checkbox next to it
- Tap "Back" and note there are 3 lights now in the list
- Tap Light 3 and set your preferred light attributes
- Tap "Back" to save your scene changes
I purchased the upgrades, but my lights are still locked. How do I unlock them?
If the purchase was successful, there is a record of your transaction stored on Apple's servers. To restore previous purchases follow these steps:
- Tap the "Set Up" tab on the bottom right of the screen
- Scroll down to the "Restore" button and tap it
- If prompted for your Apple ID credentials, enter them
- The purchased In-App items should now be available
- Note that Apple will prevent duplicate transactions, so you can't be double charged on the same Apple ID
When I tap on a recently used scene from the "Home" screen nothing happens. Why?
If the lights in your scene are not turning on or changing colors as expected, try these steps:
- Tap the "Scenes" tab on the bottom of the screen
- Tap the scene that is not working (e.g., "Dinner")
- Tap the "Off" control; note that all lights in the "Dinner" scene should show off
- Tap the "On" control; note that all lights in the "Dinner" scene should show on
- Tap the "Home" tab on the bottom of the screen
- Tap a couple of scenes to confirm correct operation
When I leave my local Wifi I am not able to control the lights. Why?
Once you leave the local Wifi the app can't talk to your bridge. Philips is supposed to release a developer Portal API that would allow remote access to the bridge, but so far this is not available to third-party developers. You can still create new scenes or make changes to scenes by using the app in offline mode (i.e., tap "Use without Bridge") when the connection is lost. These scene changes can be used once you reconnect to your local Wifi.
Can I set alarms, timers, or schedules?
Not yet, but the ability to create schedules is planned for a future release. You can set a transition time on a scene ranging from instant on to 10 minutes. To find this option follow these steps:
- Tap the "Scenes" tab on the bottom of the screen
- Tap the scene you want to change
- Tap the "Change" button
- Tap the "Transition Time" item
- Scroll and tap your desired transition time
- Tap "Change Scene" to go back to the previous screen
- Tap "Back" to save your scene changes
Why does the app lose connectivity with the bridge?
Occasionally you may see an alert that indicates connectivity to the bridge was lost. You can tap the "Reconnect" button to re-establish the connection. If this error persists, there may be a weak signal between your iOS device and the SmartBridge. Upgrading your SmartBridge firmware to the latest version is recommended since these upgrades often include feature enhancements and bug fixes. If all of the above do not resolve the issue, you should power down your SmartBridge, remove the app from memory, and then power up the SmartBridge. This can clear out any unusual conditions in the SmartBridge.
Can I change the order of Scenes, Categories, and Favorites?
Yes. To change the order of Scenes, Categories, and Favorites click the Edit button on the respective screen. You should see a red circle with a white horizontal line on the left and 3 horizontal bars on the right for each row. Hold your finger on the three horizontal bars for the row you want to move. Drag the row either up or down to your desired position. For example, if you want the "User Defined" category and all of its scenes to be at the top of the list when you tap the "Scenes" tab, follow these steps:
- Tap the "Set Up" tab on the bottom of the screen
- Tap the "Manage Categories" item
- Tap the "Edit" button
- Drag the "User Defined" category to the top by holding the right side of the row and sliding it up
- Tap the "Done" button
Now whenever you tap on the "Scenes" tab you should see the "User Defined" category and its scenes at the top of the list. You can apply this same technique to move scenes within or between categories and also to move Favorites. Note that the Favorites can only be rearranged within their respective color mode (i.e., Hue and Saturation, Color Temperature, and XY Point.
Hue Personal Wireless Lighting is a trademark owned by Koninklijke Philips Electronics N.V., see www.meethue.com for more information. Hue Lights and LapApps, LLC are in no way affiliated with the Philips organization.
Legal Notices © 2014, LapApps, LLC. All rights reserved.