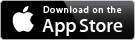Hue Lights - Quick Start Guide
Advanced control for your Hue Personal Wireless Lighting System

Hue Lights brings you the perfect marriage of hardware and software. Get the most out of your Philips Hue System with fast widget support, shared Scenes and Groups, comprehensive scheduling, customized sequences, Apple Watch support, powerful light controls, and remote control. Hue Lights offers excellent support for the latest Philips hardware including Hue motion sensor, Hue dimmer switch, and Hue Tap. Create multiple time intervals for motion and non-motion events. Control separate Hue dimmer switch buttons using long-press and short-press actions. Scene details, schedules, motion sensor time intervals, and switch details are stored directly on your bridge for easy sharing with other devices on your WiFi network.
Enjoy spectacular choreographed audio/visual background animations and sequences! Bring your Hue Lights to a whole new level with multi-track, synchronized, and visually appealing light animations. The "Hue Lights" third-party app for iPhone, iPad, and iPod Touch gives you fast, accurate, and complete control of your Hue Personal Wireless Lighting System. Create personalized categories, scenes, and favorites. Access frequently used lighting scenes with just one tap. Set up your favorite colors with precise control over all possible light attributes. Apply favorites to lights, scenes, and groups for quick set-up and changes.
Basic Information
Thanks for downloading the Hue Lights app! There are many features available in the free version of Hue Lights. This allows you to try out the app before spending any money. There are hundreds of third-party Hue apps, so it is not practical to buy all of them. The Hue Lights app is very popular with both paid users and free users. A lot of the configuration and logic is stored on the bridge, so you can setup quite a bit of functionality without needing to launch the app on a regular basis. Some of the automated features make living with Hue a truly amazing experience.
There is comprehensive documentation available on the app's website. Tap Settings and then Help within the app for more details.
When the app first starts it is showing your first few scenes, lights, and groups. You can expand these lists by tapping the See All button in each section. Tap a scene to quickly activate it. Hold a row for half a second to open a pop-up menu. This gives you more control options. Each time you tap a light or group, the app toggles the light or group. You can also tap the Edit button to open a detailed edit screen. Scroll down to see effects and settings.
Each scene is classified as Local or Shared. Local scenes are stored only on your device. When you start the app for the first time all of your scenes are local. Shared scenes are stored on the bridge. You can share any local scene by tapping Edit and then Share on bridge. If you share a scene on the bridge, you can see it from all of your devices. It is also visible when using remote access.
If you want access to all scenes stored on your bridge, tap the shortcut button at the upper right of the Scenes screen. You can turn on or off any shared scene. You can also edit or delete shared scenes.
There is a shortcut button at the upper right of the home screen. This gives you quick access to effects, remote access, devices, and help.
Best Practices
Follow these guidelines to ensure a consistent, fast and reliable Hue experience:
- Download the latest version of Hue Lights
- Plug your bridge directly into your WiFi router
- Increase the distance between your bridge and WiFi router; try 3 feet (1 meter)
- Keep Hue bulbs out of fixtures with physical dimmer or 3-way switches; bulbs need 100% steady voltage
- If performance is sluggish or unreliable, change your ZigBee channel
- Connect your mobile device to the same WiFi network as your bridge
- Schedules run on the bridge and require your correct time zone (check Settings → Bridge Information)
- Update your bridge firmware by tapping Settings → Bridge Information → Firmware
- When nothing seems to work power down your bridge, WiFi router, lights, and mobile device for 10 seconds
Expanding your Hue System
Using the features within the Hue Lights app can greatly enhance the quality of your life. Once the novelty of controlling your lights with a mobile device wears off you should consider using some of the automation features available within the app. A lot of these features run 100% on the bridge, so they will work even when your mobile devices is powered off:
When you want to add a new Hue bulb pay attention to its generation. Each generation has different power, dimming, and color characteristics. Using the latest generation (i.e., Generation 3) will give good results across the board. Look for the retail boxing to show "Richer Colors" on the outside. Follow these steps to add the bulb to your bridge.
Here are links to popular Generation 3 A19, BR30 and E12 bulbs:
Once you have a few bulbs one of the best enhancements you can add is a Hue motion sensor. This small device actually has three independent sensors contained within it: motion, light level, and temperature. You can use the Hue Lights app to set up rules for each of these sensors. Multiple time intervals can be setup that control any combination of your lights. You can have the motion sensor action only change brightness, or just turn lights on using previous values. You could also have a specific interval use the alert action. This will flash your lights for 10 seconds. It could be handy to know there is activity in another room, outside porch, or some other area. With motion sensor rules you can create multiple time intervals, turn on or off any of your lights when motion is detected, and activate scenes or groups for both motion and non-motion events. Each time interval uses only 2 rules, so you can add a lot of them.
Another useful accessory is a Hue dimmer switch. This wireless remote has four buttons. Each button can be programmed to control any group or scene on your bridge. Separate groups and scenes can be activated for short-press and long-press actions. For example, tapping the top On button could turn on your bedroom lights while holding the top On button for 2 seconds could turn on all of your lights.
The Hue Tap is similar to the Hue dimmer switch, but it only supports a single push action for each of its 4 buttons (i.e., there is no short-press and long-press action). One advantage of the Hue Tap is that it runs without any batteries. When you push down on a button it uses kinetic energy to send a quick wireless packet to your lights.
Here are links to these popular accessories:
The motion sensor is very responsive. You should see it react to motion in less than a second. If it is not consistently triggering your lights, the most likely cause is 2.4 GHz interference. Try to increase the distance between your bridge and WiFi router. There may be other 2.4 GHz devices interfering with the ZigBee signal. Here are some troubleshooting tips for interference.
Once is a while the Hue dimmer switch may stop working. Do not panic, remove the batteries, or delete the device. Try this simple resolution procedure: Hold all 4 buttons on the Hue dimmer switch at the same time until you see the green LED light up towards the upper left of the switch. This usually takes ~3 seconds. Your configuration will still be available, so there is no need to reprogram the switch.
If you enjoy the Hue Lights app, help guides, videos, and 365 days/year support, please review the app on the App Store. This helps improve visibility and allows for future development. For general app information, hardware support, and news check out the Hue Lights app page.
Legal Notices © 2013-2020, LapApps, LLC. All rights reserved. | Privacy | Support | News | Download